
- Android UI效果之绘图篇(四)
- Android控件系列之Button以及Android监听器使用介绍
- Android布局(RelativeLayout、TableLayout等)使用方法
- Java4Android开发教程(一)JDK安装与配置
- Android学习笔记之应用单元测试实例分析
- Windows下获取Android 源码方法的详解
- Android编程实现拦截短信并屏蔽系统Notification的方法
- Android开发笔记之图片缓存、手势及OOM分析
- 如何使用Matrix对bitmap的旋转与镜像水平垂直翻转
- Android实现Banner界面广告图片循环轮播(包括实现手动滑动循环)
- Android实现为ListView同时设置点击时的背景和点击松手之后的背景
- Android使用Sensor感应器获取用户移动方向(指南针原理)
- 详解Android中ViewPager的PagerTabStrip子控件的用法
- Android程序开发之使用PullToRefresh实现下拉刷新和上拉加载
- Android实现单项、多项选择操作
- Android定制自己的EditText轻松改变底线颜色
- android获取当前运行Activity名字的方法
- Android处理图像数据转换的各种方法
- 移动端html5图片上传方法【更好的兼容安卓IOS和微信】
- 微软为Android平板推出Office预览版应用
- android ListView和ProgressBar(进度条控件)的使用方法
- Android实现短信验证码获取自动填写功能(详细版)
- android自动安装apk代码实例(不使用apk安装器安装)
- Android使用WindowManager制作一个可拖动的控件
- 在Android模拟器上模拟GPS功能总是null的解决方法
- Android中ImageView用法实例分析
- 深入分析Android ViewStub的应用详解
- android图像绘制(一)多种方法做图像镜像
- android耳机左右声道接反具体修正方法
- Android实现二维码扫描并登陆网页
Android UI设计系列之自定义DrawView组件实现数字签名效果(5)
最近项目中有个新的需求,用户在完交易需要进行输入支付密码付款的时候,要让用户签下自己的签名,提起到数字签名这个东西,感觉有点高大上,后来想想数字签名的原理也不是太复杂,主要实现原理就是利用了View的绘图原理,把用户在屏幕上的手指移动轨迹显示在屏幕上,接着把在屏幕上显示的轨迹View转换成一张图片,最后把图片保存到本地或者上传到服务器...
还是老规矩,首先看一下工程目录吧:
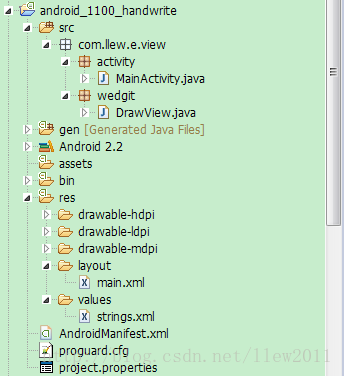
public class DrawView extends View {
/**
* 签名画笔
*/
private Paint paint;
/**
* 签名画布
*/
private Canvas cacheCanvas;
/**
* 画笔路径
*/
private Path path;
/**
* 缓存图片
*/
private Bitmap cacheBitmap;
/**
* 图片宽度
*/
private int width;
/**
* 图片高度
*/
private int height;
/**
* 手指触摸屏幕时的X,Y坐标
*/
private float xDown, yDown;
/**
* 是否正在绘制
*/
private boolean isDrawing = false;
/**
* 默认画笔颜色
*/
private int paintColor = Color.CYAN;
/**
* 默认画板背景色
*/
private int canvasColor = Color.parseColor("#bbccaa");
public DrawView(Context context, int width, int height) {
super(context);
this.width = width;
this.height = height;
initWedgits();
}
/**
* 初始化组件
*/
private void initWedgits() {
try {
paint = new Paint(Paint.DITHER_FLAG);
// 设置抗锯齿
paint.setAntiAlias(true);
// 设置画笔宽度
paint.setStrokeWidth(3);
paint.setDither(true);
// 设置样式
paint.setStyle(Paint.Style.STROKE);
paint.setStrokeJoin(Paint.Join.ROUND);
paint.setStrokeCap(Paint.Cap.ROUND);
// 画笔颜色
paint.setColor(paintColor);
// 绘制路径
path = new Path();
// 创建空缓存图片
cacheBitmap = Bitmap.createBitmap(width, height, Config.ARGB_8888);
// 把画布内容画到空缓存图片上
cacheCanvas = new Canvas(cacheBitmap);
} catch (Exception e) {
e.printStackTrace();
}
}
@Override
protected void onSizeChanged(int w, int h, int oldw, int oldh) {
super.onSizeChanged(w, h, oldw, oldh);
}
@Override
protected void onDraw(Canvas canvas) {
super.onDraw(canvas);
canvas.drawColor(canvasColor);
canvas.drawBitmap(cacheBitmap, 0, 0, paint);
canvas.drawPath(path, paint);
}
@Override
public boolean onTouchEvent(MotionEvent event) {
// 记录手指摁下屏幕时的X坐标
final float x = event.getX();
// 记录手指摁下屏幕时的Y坐标
final float y = event.getY();
switch (event.getAction()) {
case MotionEvent.ACTION_DOWN:
// 手指摁下时清空之前的设置
path.reset();
// 设置路径起始点
path.moveTo(x, y);
xDown = x;
yDown = y;
isDrawing = true;
break;
case MotionEvent.ACTION_MOVE:
// 移动下一点
path.quadTo(xDown, yDown, x, y);
// 重新设置起点
xDown = x;
yDown = y;
isDrawing = true;
break;
case MotionEvent.ACTION_UP:
path.lineTo(xDown, yDown);
// 手指抬起时绘制路径
cacheCanvas.drawPath(path, paint);
// 路径重置
path.reset();
isDrawing = false;
break;
default:
break;
}
// 刷新界面
invalidate();
return true;
}
/**
* 设置画笔颜色
*
* @param color
* 画笔颜色
*/
public void setPaintColor(int color) {
paintColor = color;
}
/**
* 设置画板颜色
*
* @param color
* 画板颜色
*/
public void setCanvasColor(int color) {
canvasColor = color;
}
/**
* 返回绘画状态
*
* @return【true:正在绘制】【false:绘制完成】
*/
public boolean getDrawState() {
return isDrawing;
}
/**
* 返回Bitmap
*
* @return 返回绘制的图片
*/
public Bitmap getBitmap() {
return cacheBitmap;
}
}
DrawView的代码注释都很清晰,我还是大致说下DrawView的执行逻辑吧,DrawView继承了View也就是说具有了View的所有功能,要实现图片绘制就要实现onDraw()方法,要实现对手指在屏幕上的轨迹绘制就需要获取轨迹坐标,所以需要重写onTouchEvent()放法,重点在onTouchEvent()方法中。当手指摁下时我们绘制起点,但是在绘制起点前需要先调用path.reset()方法,防止path进行二次重绘,path的moveTo方法就是来绘制当前触摸事件的起点,摁下完成之后调用inValidate()方法进行界面刷新。当手指移动时调用path.quadTo()方法,这个方法就是追加的意思,把新坐标点追加到path中,手指移动之后再调用inValidate()方法进行界面刷新,最后当手指抬起时,把在当前事件周期内的轨迹绘制到画板cacheCanvas上,最后再调用inValidate()方法进行界面刷新,因此一次的手指移动轨迹就绘制完成,当要进行下一次的绘制,就是重复以上操作了...
接下来我们看看DrawView的使用吧,首先看一下布局文件:
<?xml version="1.0" encoding="utf-8"?> <LinearLayout xmlns:android="http://schemas.android.com/apk/res/android" android:orientation="vertical" android:layout_width="fill_parent" android:layout_height="fill_parent" android:background="#ffffff"> <TextView android:id="@+id/title" android:layout_width="fill_parent" android:layout_height="wrap_content" android:text="请绘制签名" android:textSize="18sp" android:layout_margin="5dip" android:gravity="center" android:textColor="#000000" /> <FrameLayout android:id="@+id/contents" android:layout_width="fill_parent" android:layout_height="0dip" android:layout_weight="1" android:layout_gravity="center" android:background="#aabbcc"> </FrameLayout> <Button android:layout_width="match_parent" android:layout_height="wrap_content" android:onClick="save" android:text="保存签名" /> </LinearLayout>
乍一看布局文件中并没有使用我们自定义的DrawView,不过不用着急我是使用了通过在FrameLayout中动态添加的方法把DrawView添加进来的,好了,那紧接着看看MainActivity中的代码实现吧:
public class MainActivity extends Activity {
private FrameLayout frameLayout;
private DrawView drawView;
private TextView title;
/** Called when the activity is first created. */
@Override
public void onCreate(Bundle savedInstanceState) {
super.onCreate(savedInstanceState);
setContentView(R.layout.main);
initWedgits();
}
/**
* 初始化组件
*/
private void initWedgits() {
try {
frameLayout = (FrameLayout) findViewById(R.id.contents);
title = (TextView) findViewById(R.id.title);
title.setText(Html.fromHtml("<b>China中国<tt>中国</tt></b>China真伟大!"));
} catch (Exception e) {
e.printStackTrace();
}
}
@Override
public void onWindowFocusChanged(boolean hasFocus) {
drawView = new DrawView(MainActivity.this, frameLayout.getWidth(), frameLayout.getHeight());
frameLayout.addView(drawView);
}
/**
* 保存图片
*
* @param view
*/
public void save(View view) {
try {
File file = new File(Environment.getExternalStorageDirectory()
.getAbsolutePath() + "/handle.png");
if (file.exists()) {
file.delete();
}
file.createNewFile();
if (drawView.getBitmap().compress(CompressFormat.PNG, 100, new FileOutputStream(file))) {
Toast.makeText(getApplicationContext(), "图片保存成功", 1000).show();
}
} catch (Exception e) {
e.printStackTrace();
}
}
}
在MainActivity中的代码没什么好解释的,相信你一看就懂,最主要的是在save方法中使用了Bitmap的compress()方法,就是把图片存储在文件中,当我们签名结束之后点击保存签名按钮,签名图片就保存在了本地文件中了,当然了如果你想上传到后台服务器也不难,就是使用个异步操作进行图片上传就行了...
说明:当你运行程序的时候,会看见China中国中国真伟大!的字样,其中China和中国是加粗的效果,因为项目中有个需求让把汉字也加粗,上网上找了些方法,但是都是对英文和数字有效果对中文暂时没效果,我也是无意看源码中的注释,其中注释里边有加粗的文字说明,我就点击进去了,结果发现注释里的标签是<tt></tt>,当时脑子一转就想估计<tt>标签可以实现对汉字的加粗效果,呵呵,功夫不付有心人,把<tt>标签放到<b>里边已测试,果然有效果,呵呵,当时高兴坏了,现在再高兴一下,(*^__^*) 嘻嘻...
好了,现在我们运行程序来看一下效果图吧:
绘制签名:

当点击了保存按钮后,进入图库看看吧:

好了,数字签名的讲解到这里了,谢谢大家的阅读。
源码下载: Android UI实现数字签名效果
以上就是本文的全部内容,希望对大家的学习有所帮助,也希望大家多多支持脚本之家。
- android4.0屏蔽HOME键的简单实现
- Android手机号码归属地的查询
- Android下SDL2实现五子棋游戏
- Android仿QQ聊天撒花特效 很真实
- android通过google api获取天气信息示例
- Android编程四大组件分别是什么
- Android使用PullToRefresh实现上拉加载和下