
- Android学习笔记45之gson解析json
- android调试工具DDMS的使用详解
- Android ViewFlipper用法实例分析
- Android 屏幕双击事件的捕获简单示例
- Android编程解析Json格式数据的方法
- Android提高之MediaPlayer播放网络音频的实现方法
- Android的HTTP类库Volley入门学习教程
- Android开发实例之登录界面的实现
- 在Android app中实现九(n)宫格图片连续滑动效果
- Android使用vcard文件的方法简单实例
- Android应用中内嵌SQLite数据库的基本操作指南
- 解析android 流量监测的实现原理
- Android返回键功能的实现方法
- Android通过startService播放背景音乐
- android实现简单的乘法计算代码
- Android检测手机中存储卡及剩余空间大小的方法(基于Environment,StatFs及DecimalFormat)
- HttpClient通过Post上传文件的实例代码
- Android笔记之:App应用之发布各广告平台版本的详解
- Android字符串转Ascii码实例代码
- 快速解决Android平台移植ffmpeg的一些问题
- Android shell命令行中过滤adb logcat输出的方法
- Android中各级目录的作用说明
- Android listview动态加载列表项实现代码
- Android开发中LayoutInflater用法详解
- android使用service和activity获取屏幕尺寸的方法
- Android开发获取短信的内容并截取短信
- Android仿开心消消乐大树星星无限循环效果
- Android实现ListView数据动态加载的方法
- Android键盘显示与隐藏代码
- Android学习小结之Activity保存和恢复状态
如何快速创建Android模拟器
调试手机应用程序一般先用模拟器来实现,只是因为每次都发布到手机上调试太麻烦了。当应用程序在模拟器上调试没错后,再发布到手机运行验证就行了。
一、模拟器创建方式
为了在模拟器中观察运行结果,创建Android应用程序前,需要先创建模拟器。有以下几种办法:
办法1:进入AndroidSDK安装目录(D:\Android\android-sdk),运行AVD Manager.exe。
办法2:运行VS2015,然后运行Android Emulator Manager:
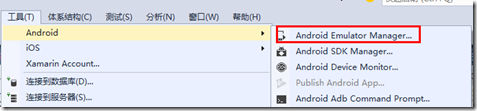
办法3:直接单击快捷工具栏中的快捷键启动AVD Manager:
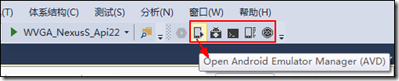
以上三种办法任选其一即可。
二、已创建的模拟器配置
如果调试的计算机环境是Intel的CPU,可分别创建以下模拟器(AMD的CPU选择其他模板即可):
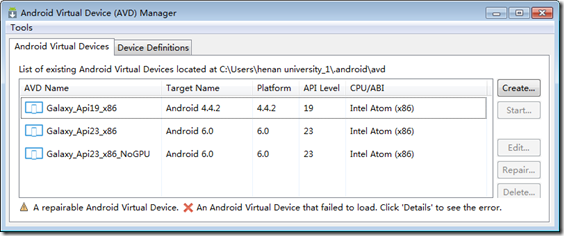
其中,前两个带GPU加速(常用,启动速度很快),最后一个不带GPU加速(启动较慢,仅用于玩玩看不带GPU加速时到底有多慢)。
注意:配置模拟器时,【MV Heap】一定要选择默认值64,改为其他值可能会出现虽然模拟器启动了但仍然偶尔出现找不到模拟器的情况。
例如,Galaxy_Api23_x86模拟器的配置如下:
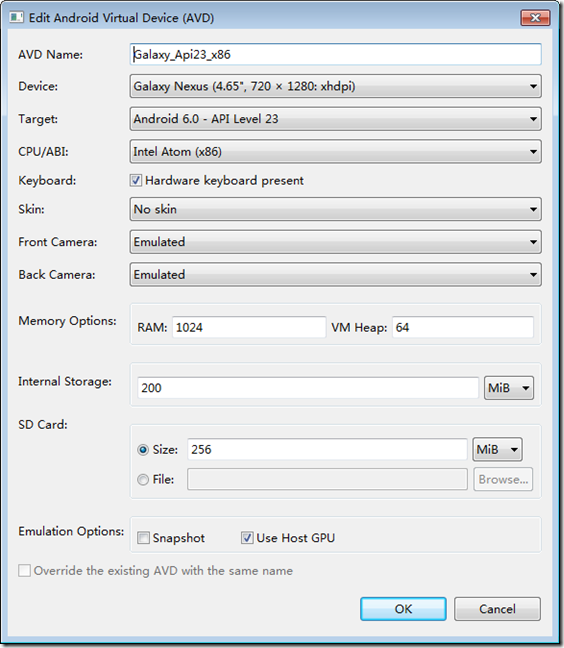
对于Intel CPU,Galaxy型号的手机模拟器RAM选项设置为768MB是建议的做法。在Win7上,当模拟器RAM设置为大于768MB时,某些计算机使用GPU加速时可能会出现无法正常启动模拟器的情况。如果你的计算机出现了这种情况,可减少RAM选项的容量为768或者512(这会导致运行变慢)。但是,如果RAM设置为1024MB模拟器仍然能正常启动,这种情况下不减少RAM的容量也可以。
三、模拟器的创建步骤
下面以Android 4.4(API 19)为例,说明具体创建过程(其他模拟器创建过程类似)。
API 19模拟器运行效果如下:
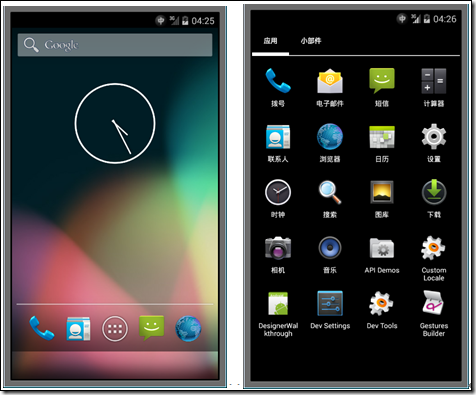
Android 4.4.2模拟器可以使用汉字输入(谷歌拼音输入法),而Android 5.0及更高版本的模拟器运行时无法使用汉字输入法,只能用英文测试运行效果。
当然,也可以创建其他类型的模拟器,例如:
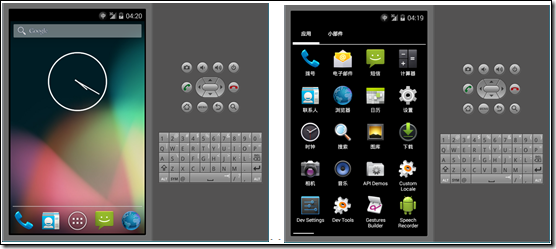
1、创建Galaxy_Api19模拟器
运行D:\Android\android-sdk下的AVD Manager.exe文件。
在弹出的窗口中,创建一个AVD(Android Virtual Device,简称AVD),配置对应的选项(见上图)。
注意下面的设置:
RAM:采用默认的1024。
Camera:后置采用模拟方式(也可以用笔记本的WebCam方式)。
Skin:选择“No Skin”,即:不让其在窗口的右侧出现键盘界面。VM Heap:采用默认的64。注意不要修改这个值,否则可能会出现无法正常启动的情况或者虽然启动了但仍然找不到模拟器的情况。SD卡:设置为256或者512都行。这个值越大,外存卡上能保存的程序或数据也越多,但是启动也会相应变慢。勾选【Use Host GPU】选项,即:启用GPU加速。
单击【OK】完成模拟器的创建过程。
2、启动模拟器
选中刚创建的模拟器,按【Start】运行。模拟器第1次启动会比较慢(以后每次再启动都会很快)。
3、修改语言和时区配置
启动完成后,运行【Settings】,修改语言和日期时间的时区等配置信息。
4、修改开发者选项配置
启动后,选择【Dev Tools】à【开发者选项】,然后将选项设置为下面的内容:
l 强制进行GPU渲染:开启【用TextureMapView测试带GPU加速的百度地图应用时,要求这个选项一定要开启】
除了上面几个选项外,其他选项都使用默认值即可。
5、观察GPU加速是否成功
创建一个Blank App(Android)项目,选择刚创建的模拟器,然后按<F5>调试运行。
观察输出窗口,如果最后一行输出的信息是:
HostConnection::get() New Host Connection established …
表明GPU加速成功。
如果显示GPU加速失败,检查并更改模拟器设置,然后关闭模拟器,再次按<F5>调试运行并观察,直至GPU加速成功为止。
以上就是本文的全部内容,希望对大家的学习有所帮助,也希望大家多多支持脚本之家。
- 上一篇文章: Android开发教程之初识Android App
- 下一篇文章: C#之Android手机App开发
- android apk反编译到java源码的实现方法
- Android解析Intent Filter的方法
- Cocos2d-x 3.0多线程异步加载资源实例
- android 支持的语言列表(汇总)
- Android RichText 让Textview轻松的支持富文
- Android入门之RelativeLayout、FrameLayout
- Android开发之将两张图片合并为一张图片的方