
- 实例解析Android中使用Pull解析器解析XML的方法
- Android中使用ListView实现漂亮的表格效果
- android Animation监听器AnimationListener的使用方法)
- Android获取手机配置信息具体实现代码
- 仅4行代码实现Android快速文件下载
- Android GridView实现滚动到指定位置的方法
- Android程序设计之AIDL实例详解
- 浅析Android中强大的Dialog
- Android listview多视图嵌套多视图
- Android实现系统重新启动的功能
- Android横竖屏切换实例总结
- Android实现计时与倒计时的常用方法小结
- Android GestureDetector手势滑动使用实例讲解
- Android控件系列之RadioButton与RadioGroup使用方法
- Android实现顶部导航菜单左右滑动效果
- [Java4Android]09_练习课(二)
- Android辅助功能AccessibilityService与抢红包辅助
- Android自定义ViewPager实现个性化的图片切换效果
- Android平台中实现数据存储的5种方式
- Android开发之基本控件和四种布局方式详解
- 基于AnDroid FrameLayout的使用详解
- Android 表格布局TableLayout示例详解
- Android字体设置及Roboto字体使用方法
- 使用UITextField限制输入金额是正确小数
- Android xml实现animation的4种动画效果实例代码
- Android实现自定义带文字和图片Button的方法
- [Java4Android]24_为什么用抽象类
- 使用科大讯飞语音SDK实现文字在线合成语音
- Android中使用pull解析器操作xml文件的解决办法
- Android 往Framework中添加新资源的方法详解
Android布局技巧之合并布局
我们已经有文章向你描述如何使用<include />标签来重用和共享你的布局代码。这篇文章将向你阐述<merge />标签的使用以及如何与<include />标签互补使用。
<merge />标签用于减少View树的层次来优化Android的布局。通过看一个例子,你就能很容易的理解这个标签能解决的问题。下面的XML布局显示一个图片,并且有一个标题位于其上方。这个结构相当的简单;FrameLayout里放置了一个ImageView,其上放置了一个TextView:
<FrameLayout xmlns:android="http://schemas.android.com/apk/res/android"
android:layout_width="fill_parent"
android:layout_height="fill_parent">
<ImageView
android:layout_width="fill_parent"
android:layout_height="fill_parent"
android:scaleType="center"
android:src="@drawable/golden_gate" />
<TextView
android:layout_width="wrap_content"
android:layout_height="wrap_content"
android:layout_marginBottom="20dip"
android:layout_gravity="center_horizontal|bottom"
android:padding="12dip"
android:background="#AA000000"
android:textColor="#ffffffff"
android:text="Golden Gate" />
</FrameLayout>
布局渲染起来很漂亮,而且看不出有什么问题:
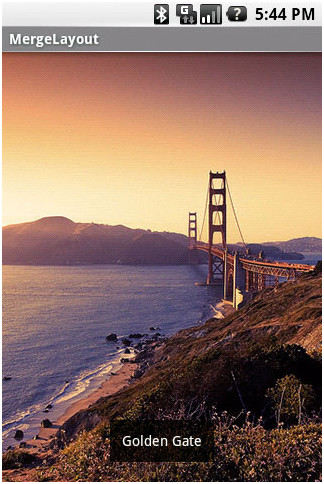
当你使用HierarchyViewer工具来检查时,你会发现事情变得很有趣。如果你仔细查看View树,你将会注意到,我们在XML文件中定义的FrameLayout(蓝色高亮显示)是另一个FrameLayout唯一的子元素:
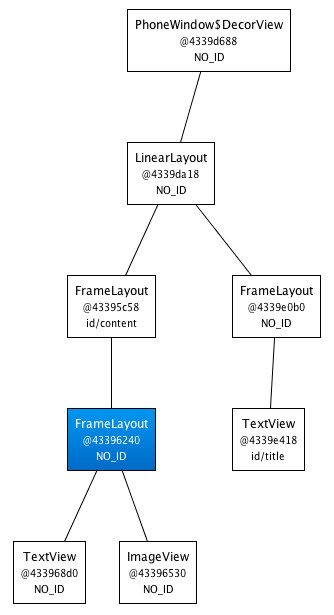
既然我们的FrameLayout和它的父元素有着相同的尺寸(归功于fill_parent常量),并且也没有定义任何的background,额外的padding或者gravity,所以它完全是无用的。我们所做的,只是让UI变得更为复杂。怎样我们才能摆脱这个FrameLayout呢?毕竟,XML文档需要一个根标签且XML布局总是与相应的View实例想对应。
这时候,<merge />标签闪亮登场了。当LayoutInflater遇到这个标签时,它会跳过它,并将<merge />内的元素添加到<merge />的父元素里。迷惑了吗?让我们用<merge />来替换FrameLayout,并重写之前的XML布局:
<merge xmlns:android="http://schemas.android.com/apk/res/android">
<ImageView
android:layout_width="fill_parent"
android:layout_height="fill_parent"
android:scaleType="center"
android:src="@drawable/golden_gate" />
<TextView
android:layout_width="wrap_content"
android:layout_height="wrap_content"
android:layout_marginBottom="20dip"
android:layout_gravity="center_horizontal|bottom"
android:padding="12dip"
android:background="#AA000000"
android:textColor="#ffffffff"
android:text="Golden Gate" />
</merge>
新的代码中,TextView和ImageView都直接添加到上一层的FrameLayout里。虽然视觉上看起来一样,但View的层次更加简单了:
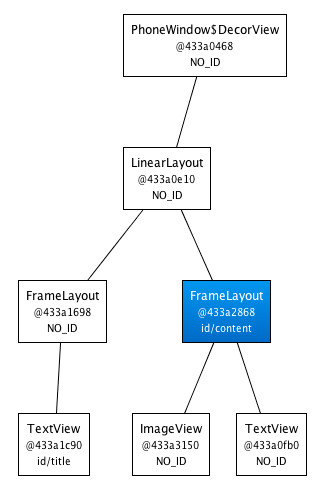
很显然,在这个场合使用<merge />是因为Activity的ContentView的父元素始终是FrameLayout。如果你的布局使用LinearLayout作为它的根标签(举例),那么你就不能使用这个技巧。<merge />在其它的一些场合也很有用的。例如,它与<include />标签结合起来就能表现得很完美。你还可以在创建一个自定义的组合View时使用<merge />。让我们看一个使用<merge />创建一个新View的例子——OkCancelBar,包含两个按钮,并可以设置按钮标签。下面的XML用于在一个图片上显示自定义的View:
<merge
xmlns:android="http://schemas.android.com/apk/res/android" xmlns:okCancelBar="http://schemas.android.com/apk/res/com.example.android.merge">
<ImageView
android:layout_width="fill_parent"
android:layout_height="fill_parent"
android:scaleType="center"
android:src="@drawable/golden_gate" />
<com.example.android.merge.OkCancelBar
android:layout_width="fill_parent"
android:layout_height="wrap_content"
android:layout_gravity="bottom"
android:paddingTop="8dip"
android:gravity="center_horizontal"
android:background="#AA000000"
okCancelBar:okLabel="Save"
okCancelBar:cancelLabel="Don't save" />
</merge>
新的布局效果如下图所示:
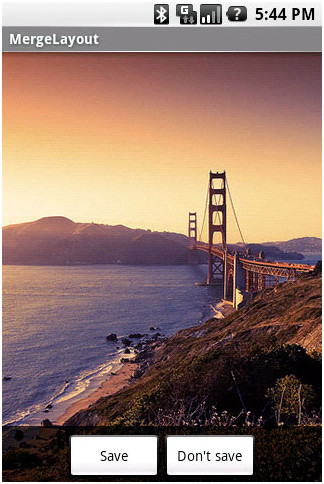
OkCancelBar的代码很简单,因为这两个按钮在外部的XML文件中定义,通过LayoutInflate类导入。如下面的代码片段所示,R.layout.okcancelbar以OkCancelBar为父元素:
public class OkCancelBar extends LinearLayout {
public OkCancelBar(Context context, AttributeSet attrs) {
super(context, attrs);
setOrientation(HORIZONTAL);
setGravity(Gravity.CENTER);
setWeightSum(1.0f);
LayoutInflater.from(context).inflate(R.layout.okcancelbar, this, true);
TypedArray array = context.obtainStyledAttributes(attrs, R.styleable.OkCancelBar, 0, 0);
String text = array.getString(R.styleable.OkCancelBar_okLabel);
if (text == null) text = "Ok";
((Button) findViewById(R.id.okcancelbar_ok)).setText(text);
text = array.getString(R.styleable.OkCancelBar_cancelLabel);
if (text == null) text = "Cancel";
((Button) findViewById(R.id.okcancelbar_cancel)).setText(text);
array.recycle();
}
}
两个按钮的定义如下面的XML所示。正如你所看到的,我们使用<merge />标签直接添加两个按钮到OkCancelBar。每个按钮都是从外部相同的XML布局文件包含进来的,便于维护;我们只是简单地重写它们的id:
<merge xmlns:android="http://schemas.android.com/apk/res/android">
<include
layout="@layout/okcancelbar_button"
android:id="@+id/okcancelbar_ok" />
<include
layout="@layout/okcancelbar_button"
android:id="@+id/okcancelbar_cancel" />
</merge>
我们创建了一个灵活且易于维护的自定义View,它有着高效的View层次:
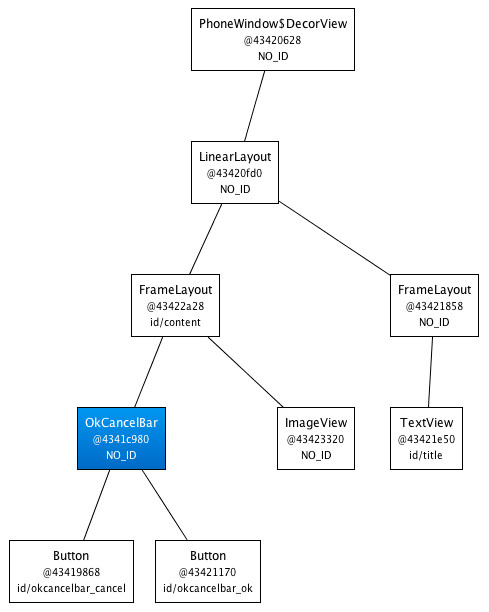
<merge />标签极其有用。然而它也有以下两个限制:
· <merge />只能作为XML布局的根标签使用
· 当Inflate以<merge />开头的布局文件时,必须指定一个父ViewGroup,并且必须设定attachToRoot为true(参看inflate(int, android.view.ViewGroup, Boolean)方法)。
效果图:

以上就是本文的全部内容,希望对大家的学习有所帮助,也希望大家多多支持脚本之家。
- 上一篇文章: Android布局技巧之创建高效布局
- 下一篇文章: Android编程四大组件分别是什么
- Android 清除SharedPreferences 产生的数据
- Android编程之电池电量信息更新的方法(基于
- Android简单实现启动画面的方法
- Android改变ExpandableListView的indicator
- android内存及内存溢出分析详解
- Android实现中国象棋附源码下载
- Android使用selector修改TextView中字体颜色