
- Android使用PullToRefresh实现上拉加载和下拉刷新效果的代码
- Android手机联系人带字母索引的快速查找
- Android 如何获取手机总内存和可用内存等信息
- Android开发时尽管已root但是ddms还是没有data路径怎么办
- Android获取当前运行的类名或者方法
- Android仿QQ聊天撒花特效 很真实
- 图解Windows环境下Android Studio安装和使用教程
- android 屏幕亮度调节方法详解
- Android应用中图片浏览时实现自动切换功能的方法详解
- 解析Android中webview和js之间的交互
- android横竖屏切换不重启activity解决方案
- [Java4Android]10_循环语句
- Android WebView上实现JavaScript与Java交互
- 总结Android中MD风格相关控件
- Android中使用Gradle来构建App项目的入门指南
- Android中关于FragmentA嵌套FragmentB的问题
- android获取相册图片和路径的实现方法
- Android自定义控件开发实战之实现ListView下拉刷新实例代码
- Android开发之毛玻璃效果实例代码
- Android 加密解密字符串详解
- Android利用ObjectAnimator实现ArcMenu
- ANDROID 完美退出APP的实例代码
- Android中Window添加View的底层原理
- android滑动解锁震动效果的开启和取消
- android显示TextView文字的倒影效果实现代码
- Android ListView异步加载图片方法详解
- Android编程之TabWidget选项卡用法实例分析
- Android实现热门标签的流式布局
- Android开发系列三之窗口的常用事件
- Android编程之绝对布局AbsoluteLayout和相对布局RelativeLayout实例详解
Android中在GridView网格视图上实现item拖拽交换的方法
GridView基础
新建一个HelloGridView的工程
修改main.xml代码如下:
<?xml version="1.0" encoding="utf-8"?> <GridView xmlns:android="http://schemas.android.com/apk/res/android" android:id="@+id/gridview" android:layout_width="fill_parent" android:layout_height="fill_parent" android:columnWidth="90dp" android:numColumns="auto_fit" android:horizontalSpacing="10dp" android:verticalSpacing="10dp" android:stretchMode="columnWidth" android:gravity="center"> </GridView>
很简单,就是一个GridView。设置列宽为90dp,这样当我们的numColumns设置为auto_fit时,Android就会自动计算我们手机屏幕的大小以决定每一行展示几个元素。这是很方便。android:horizontalSpacing定义列之间的间隔,android:verticalSpacing定义行之间的间隔。android:stretchMode设置为columnWidth是意味着根据列宽自动缩放。
修改我们Activity HelloGridView如下:
public class HelloGridView extends Activity {
/** Called when the activity is first created. */
@Override
protected void onCreate(Bundle savedInstanceState) {
super.onCreate(savedInstanceState);
setContentView(R.layout.main);
GridView gridView=(GridView)findViewById(R.id.gridview);
gridView.setAdapter(new ImageAdapter(this));
//单击GridView元素的响应
gridView.setOnItemClickListener(new OnItemClickListener() {
@Override
public void onItemClick(AdapterView<?> parent, View view,
int position, long id) {
//弹出单击的GridView元素的位置
Toast.makeText(HelloGridView.this,mThumbIds[position], Toast.LENGTH_SHORT).show();
}
});
}
private class ImageAdapter extends BaseAdapter{
private Context mContext;
public ImageAdapter(Context context) {
this.mContext=context;
}
@Override
public int getCount() {
return mThumbIds.length;
}
@Override
public Object getItem(int position) {
return mThumbIds[position];
}
@Override
public long getItemId(int position) {
// TODO Auto-generated method stub
return 0;
}
@Override
public View getView(int position, View convertView, ViewGroup parent) {
//定义一个ImageView,显示在GridView里
ImageView imageView;
if(convertView==null){
imageView=new ImageView(mContext);
imageView.setLayoutParams(new GridView.LayoutParams(85, 85));
imageView.setScaleType(ImageView.ScaleType.CENTER_CROP);
imageView.setPadding(8, 8, 8, 8);
}else{
imageView = (ImageView) convertView;
}
imageView.setImageResource(mThumbIds[position]);
return imageView;
}
}
//展示图片
private Integer[] mThumbIds = {
R.drawable.sample_2, R.drawable.sample_3,
R.drawable.sample_4, R.drawable.sample_5,
R.drawable.sample_6, R.drawable.sample_7,
R.drawable.sample_0, R.drawable.sample_1,
R.drawable.sample_2, R.drawable.sample_3,
R.drawable.sample_4, R.drawable.sample_5,
R.drawable.sample_6, R.drawable.sample_7,
R.drawable.sample_0, R.drawable.sample_1,
R.drawable.sample_2, R.drawable.sample_3,
R.drawable.sample_4, R.drawable.sample_5,
R.drawable.sample_6, R.drawable.sample_7
};
}
这里我们也是采用的自定义Adapter,可以上一节的自定义Adapter讲解。展示了一些图片,然后点击一个图片的时候会显示这个图片所在的位置。
运行程序,效果图如下:
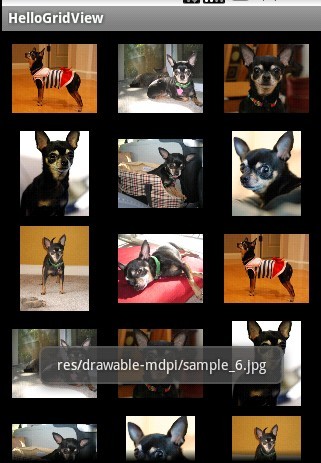
长按可拖拽和item实时交换
GridView主要是来显示网格的控件,在Android的开发中使用很普通,相对于TextView,Button这些控件来说要来的复杂些,今天给大家带来长按GridView的item,然后将其拖拽其他item上面,使得GridView的item发生交换,比较典型的就是我们的Launcher,网上有很多关于GridView的拖动的Demo,但是大部分都是相同的,而且存在一些Bug,而且大部分都是点击GridView的item然后进行拖动,或者item之间不进行实时交换,今天给大家更加详细的介绍GridView拖拽,并且将Demo做的更完美,大家更容易接受,也许很多人听到这个感觉实现起来很复杂,就关掉的这篇文章,其实告诉大家,只要知道了思路就感觉一点都不复杂了,不信大家可以接着往下看看,首先还是跟大家说说实现的思路
根据手指按下的X,Y坐标来获取我们在GridView上面点击的item
手指按下的时候使用Handler和Runnable来实现一个定时器,假如定时时间为1000毫秒,在1000毫秒内,如果手指抬起了移除定时器,没有抬起并且手指点击在GridView的item所在的区域,则表示我们长按了GridView的item
如果我们长按了item则隐藏item,然后使用WindowManager来添加一个item的镜像在屏幕用来代替刚刚隐藏的item
当我们手指在屏幕移动的时候,更新item镜像的位置,然后在根据我们移动的X,Y的坐标来获取移动到GridView的哪一个位置
到GridView的item过多的时候,可能一屏幕显示不完,我们手指拖动item镜像到屏幕下方,要触发GridView想上滚动,同理,当我们手指拖动item镜像到屏幕上面,触发GridView向下滚动
GridView交换数据,刷新界面,移除item的镜像
看完上面的这些思路你是不是找到了些感觉了呢,心里痒痒的想动手试试吧,好吧,接下来就带大家根据思路来实现可拖拽的GridView,新建一个项目就叫DragGridView
新建一个类DragGridView继承GridView,先来看看DragGridView的代码,然后在根据代码进行相关的讲解
package com.example.draggridview;
import android.app.Activity;
import android.content.Context;
import android.graphics.Bitmap;
import android.graphics.PixelFormat;
import android.graphics.Rect;
import android.os.Handler;
import android.os.Vibrator;
import android.util.AttributeSet;
import android.view.Gravity;
import android.view.MotionEvent;
import android.view.View;
import android.view.WindowManager;
import android.widget.AdapterView;
import android.widget.GridView;
import android.widget.ImageView;
public class DragGridView extends GridView{
/**
* DragGridView的item长按响应的时间, 默认是1000毫秒,也可以自行设置
*/
private long dragResponseMS = 1000;
/**
* 是否可以拖拽,默认不可以
*/
private boolean isDrag = false;
private int mDownX;
private int mDownY;
private int moveX;
private int moveY;
/**
* 正在拖拽的position
*/
private int mDragPosition;
/**
* 刚开始拖拽的item对应的View
*/
private View mStartDragItemView = null;
/**
* 用于拖拽的镜像,这里直接用一个ImageView
*/
private ImageView mDragImageView;
/**
* 震动器
*/
private Vibrator mVibrator;
private WindowManager mWindowManager;
/**
* item镜像的布局参数
*/
private WindowManager.LayoutParams mWindowLayoutParams;
/**
* 我们拖拽的item对应的Bitmap
*/
private Bitmap mDragBitmap;
/**
* 按下的点到所在item的上边缘的距离
*/
private int mPoint2ItemTop ;
/**
* 按下的点到所在item的左边缘的距离
*/
private int mPoint2ItemLeft;
/**
* DragGridView距离屏幕顶部的偏移量
*/
private int mOffset2Top;
/**
* DragGridView距离屏幕左边的偏移量
*/
private int mOffset2Left;
/**
* 状态栏的高度
*/
private int mStatusHeight;
/**
* DragGridView自动向下滚动的边界值
*/
private int mDownScrollBorder;
/**
* DragGridView自动向上滚动的边界值
*/
private int mUpScrollBorder;
/**
* DragGridView自动滚动的速度
*/
private static final int speed = 20;
/**
* item发生变化回调的接口
*/
private OnChanageListener onChanageListener;
public DragGridView(Context context) {
this(context, null);
}
public DragGridView(Context context, AttributeSet attrs) {
this(context, attrs, 0);
}
public DragGridView(Context context, AttributeSet attrs, int defStyle) {
super(context, attrs, defStyle);
mVibrator = (Vibrator) context.getSystemService(Context.VIBRATOR_SERVICE);
mWindowManager = (WindowManager) context.getSystemService(Context.WINDOW_SERVICE);
mStatusHeight = getStatusHeight(context); //获取状态栏的高度
}
private Handler mHandler = new Handler();
//用来处理是否为长按的Runnable
private Runnable mLongClickRunnable = new Runnable() {
@Override
public void run() {
isDrag = true; //设置可以拖拽
mVibrator.vibrate(50); //震动一下
mStartDragItemView.setVisibility(View.INVISIBLE);//隐藏该item
//根据我们按下的点显示item镜像
createDragImage(mDragBitmap, mDownX, mDownY);
}
};
/**
* 设置回调接口
* @param onChanageListener
*/
public void setOnChangeListener(OnChanageListener onChanageListener){
this.onChanageListener = onChanageListener;
}
/**
* 设置响应拖拽的毫秒数,默认是1000毫秒
* @param dragResponseMS
*/
public void setDragResponseMS(long dragResponseMS) {
this.dragResponseMS = dragResponseMS;
}
@Override
public boolean dispatchTouchEvent(MotionEvent ev) {
switch(ev.getAction()){
case MotionEvent.ACTION_DOWN:
mDownX = (int) ev.getX();
mDownY = (int) ev.getY();
//根据按下的X,Y坐标获取所点击item的position
mDragPosition = pointToPosition(mDownX, mDownY);
if(mDragPosition == AdapterView.INVALID_POSITION){
return super.dispatchTouchEvent(ev);
}
//使用Handler延迟dragResponseMS执行mLongClickRunnable
mHandler.postDelayed(mLongClickRunnable, dragResponseMS);
//根据position获取该item所对应的View
mStartDragItemView = getChildAt(mDragPosition - getFirstVisiblePosition());
//下面这几个距离大家可以参考我的博客上面的图来理解下
mPoint2ItemTop = mDownY - mStartDragItemView.getTop();
mPoint2ItemLeft = mDownX - mStartDragItemView.getLeft();
mOffset2Top = (int) (ev.getRawY() - mDownY);
mOffset2Left = (int) (ev.getRawX() - mDownX);
//获取DragGridView自动向上滚动的偏移量,小于这个值,DragGridView向下滚动
mDownScrollBorder = getHeight() /4;
//获取DragGridView自动向下滚动的偏移量,大于这个值,DragGridView向上滚动
mUpScrollBorder = getHeight() * 3/4;
//开启mDragItemView绘图缓存
mStartDragItemView.setDrawingCacheEnabled(true);
//获取mDragItemView在缓存中的Bitmap对象
mDragBitmap = Bitmap.createBitmap(mStartDragItemView.getDrawingCache());
//这一步很关键,释放绘图缓存,避免出现重复的镜像
mStartDragItemView.destroyDrawingCache();
break;
case MotionEvent.ACTION_MOVE:
int moveX = (int)ev.getX();
int moveY = (int) ev.getY();
//如果我们在按下的item上面移动,只要不超过item的边界我们就不移除mRunnable
if(!isTouchInItem(mStartDragItemView, moveX, moveY)){
mHandler.removeCallbacks(mLongClickRunnable);
}
break;
case MotionEvent.ACTION_UP:
mHandler.removeCallbacks(mLongClickRunnable);
mHandler.removeCallbacks(mScrollRunnable);
break;
}
return super.dispatchTouchEvent(ev);
}
/**
* 是否点击在GridView的item上面
* @param itemView
* @param x
* @param y
* @return
*/
private boolean isTouchInItem(View dragView, int x, int y){
if(dragView == null){
return false;
}
int leftOffset = dragView.getLeft();
int topOffset = dragView.getTop();
if(x < leftOffset || x > leftOffset + dragView.getWidth()){
return false;
}
if(y < topOffset || y > topOffset + dragView.getHeight()){
return false;
}
return true;
}
@Override
public boolean onTouchEvent(MotionEvent ev) {
if(isDrag && mDragImageView != null){
switch(ev.getAction()){
case MotionEvent.ACTION_MOVE:
moveX = (int) ev.getX();
moveY = (int) ev.getY();
//拖动item
onDragItem(moveX, moveY);
break;
case MotionEvent.ACTION_UP:
onStopDrag();
isDrag = false;
break;
}
return true;
}
return super.onTouchEvent(ev);
}
/**
* 创建拖动的镜像
* @param bitmap
* @param downX
* 按下的点相对父控件的X坐标
* @param downY
* 按下的点相对父控件的X坐标
*/
private void createDragImage(Bitmap bitmap, int downX , int downY){
mWindowLayoutParams = new WindowManager.LayoutParams();
mWindowLayoutParams.format = PixelFormat.TRANSLUCENT; //图片之外的其他地方透明
mWindowLayoutParams.gravity = Gravity.TOP | Gravity.LEFT;
mWindowLayoutParams.x = downX - mPoint2ItemLeft + mOffset2Left;
mWindowLayoutParams.y = downY - mPoint2ItemTop + mOffset2Top - mStatusHeight;
mWindowLayoutParams.alpha = 0.55f; //透明度
mWindowLayoutParams.width = WindowManager.LayoutParams.WRAP_CONTENT;
mWindowLayoutParams.height = WindowManager.LayoutParams.WRAP_CONTENT;
mWindowLayoutParams.flags = WindowManager.LayoutParams.FLAG_NOT_FOCUSABLE
| WindowManager.LayoutParams.FLAG_NOT_TOUCHABLE ;
mDragImageView = new ImageView(getContext());
mDragImageView.setImageBitmap(bitmap);
mWindowManager.addView(mDragImageView, mWindowLayoutParams);
}
/**
* 从界面上面移动拖动镜像
*/
private void removeDragImage(){
if(mDragImageView != null){
mWindowManager.removeView(mDragImageView);
mDragImageView = null;
}
}
/**
* 拖动item,在里面实现了item镜像的位置更新,item的相互交换以及GridView的自行滚动
* @param x
* @param y
*/
private void onDragItem(int moveX, int moveY){
mWindowLayoutParams.x = moveX - mPoint2ItemLeft + mOffset2Left;
mWindowLayoutParams.y = moveY - mPoint2ItemTop + mOffset2Top - mStatusHeight;
mWindowManager.updateViewLayout(mDragImageView, mWindowLayoutParams); //更新镜像的位置
onSwapItem(moveX, moveY);
//GridView自动滚动
mHandler.post(mScrollRunnable);
}
/**
* 当moveY的值大于向上滚动的边界值,触发GridView自动向上滚动
* 当moveY的值小于向下滚动的边界值,触犯GridView自动向下滚动
* 否则不进行滚动
*/
private Runnable mScrollRunnable = new Runnable() {
@Override
public void run() {
int scrollY;
if(moveY > mUpScrollBorder){
scrollY = speed;
mHandler.postDelayed(mScrollRunnable, 25);
}else if(moveY < mDownScrollBorder){
scrollY = -speed;
mHandler.postDelayed(mScrollRunnable, 25);
}else{
scrollY = 0;
mHandler.removeCallbacks(mScrollRunnable);
}
//当我们的手指到达GridView向上或者向下滚动的偏移量的时候,可能我们手指没有移动,但是DragGridView在自动的滚动
//所以我们在这里调用下onSwapItem()方法来交换item
onSwapItem(moveX, moveY);
smoothScrollBy(scrollY, 10);
}
};
/**
* 交换item,并且控制item之间的显示与隐藏效果
* @param moveX
* @param moveY
*/
private void onSwapItem(int moveX, int moveY){
//获取我们手指移动到的那个item的position
int tempPosition = pointToPosition(moveX, moveY);
//假如tempPosition 改变了并且tempPosition不等于-1,则进行交换
if(tempPosition != mDragPosition && tempPosition != AdapterView.INVALID_POSITION){
if(onChanageListener != null){
onChanageListener.onChange(mDragPosition, tempPosition);
}
getChildAt(tempPosition - getFirstVisiblePosition()).setVisibility(View.INVISIBLE);//拖动到了新的item,新的item隐藏掉
getChildAt(mDragPosition - getFirstVisiblePosition()).setVisibility(View.VISIBLE);//之前的item显示出来
mDragPosition = tempPosition;
}
}
/**
* 停止拖拽我们将之前隐藏的item显示出来,并将镜像移除
*/
private void onStopDrag(){
View view = getChildAt(mDragPosition - getFirstVisiblePosition());
if(view != null){
view.setVisibility(View.VISIBLE);
}
((DragAdapter)this.getAdapter()).setItemHide(-1);
removeDragImage();
}
/**
* 获取状态栏的高度
* @param context
* @return
*/
private static int getStatusHeight(Context context){
int statusHeight = 0;
Rect localRect = new Rect();
((Activity) context).getWindow().getDecorView().getWindowVisibleDisplayFrame(localRect);
statusHeight = localRect.top;
if (0 == statusHeight){
Class<?> localClass;
try {
localClass = Class.forName("com.android.internal.R$dimen");
Object localObject = localClass.newInstance();
int i5 = Integer.parseInt(localClass.getField("status_bar_height").get(localObject).toString());
statusHeight = context.getResources().getDimensionPixelSize(i5);
} catch (Exception e) {
e.printStackTrace();
}
}
return statusHeight;
}
/**
*
* @author xiaanming
*
*/
public interface OnChanageListener{
/**
* 当item交换位置的时候回调的方法,我们只需要在该方法中实现数据的交换即可
* @param form
* 开始的position
* @param to
* 拖拽到的position
*/
public void onChange(int form, int to);
}
}
首先看DragGridView的事件分发方法,不了解Android事件分发的可以先去了解下,Android事件分发对于自定义控件很重要,简单说下,当我们点击DragGridView的Item,先会去执行dispatchTouchEvent()方法将事件分发下去,所以我们要重写dispatchTouchEvent()方法在手指按下的时候根据pointToPosition()方法来获取我们按下的item的position,根据getChildAt()方法来获取该position上面所对应的View, 并且开启长按的定时器,默认时间为1000毫秒,如果在1000毫秒内手指抬起或者手指在屏幕上滑动出了该item,则取消长按定时器,否则就表示可以进行拖拽,手机友好的震动一下,隐藏我们长按的Item,屏幕调用createDragImage()方法来创建我们长按的item的镜像,创建Item的镜像使用的是WindowManager类,该类可以创建一个窗体显示在Activity之上,
再此之前大家先要理解这几个距离,理解这几个距离之前要首先知道getRawX(),getRawY()和getX(),getY()的区别,getRawX(),getRawY()是相对于屏幕的原点的距离,而getX(),getY()是相对于控件左上方的点的距离,为了方便大家理解我用Word简单的画了下图,画得不好,大家将就的看下,红色框框为我们的GridView
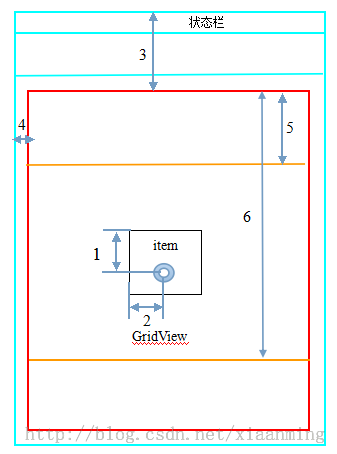
- mPoint2ItemTop 手指按下的点到该Item的上边缘的距离,如上图的1号线
- mPoint2ItemLeft 手指按下的点到该Item的左边缘的距离,如上图的2号线
- mOffset2Top DragGridView的上边缘到屏幕上边缘的距离,如上图的3号线,这个距离包裹状态栏,标题栏,或者一些在DragGridView上面的布局的高度,这个很重要我们现实Item镜像需要用到
- mOffset2Left DragGridView的左边缘到屏幕左边缘的距离,如上图的4号线,我这个Demo的这个距离为0,因为我设置DragGridView的宽度为充满屏幕,但是我们要考虑假如DragGridView与屏幕左边缘设置了间隙或者左边有其他的布局的情形
- mDownScrollBorder 这个距离表示当DragGridView的item过多的时候,手机一屏显示不完全,我们拖动Item镜像到这个高度的时候,DragGridView自动向下滚动,如上图的5号线
- .mUpScrollBorder 这个和mDownScrollBorder相反,当我们大于这个高度的时候,DragGridView自动向上滚动,如上图的6号线
理解了这六个距离,我们就来看看创建Item镜像的方法里面,其他的我不多说,首先设置format为PixelFormat.TRANSLUCENT,表示除了我们显示图片和文字的其他地方为透明,之后就是x,y这两个距离的计算,计算的是item的左上角的坐标,理解了上面这六个距离我们很容易得出x,y的坐标,可是你会发现y的坐标减去了状态栏的高度,这点大家需要注意下,另外我们需要获取item的绘制缓存的Bitmap对象,然后将Bitmap设置到一个ImageView上面,为什么要这么做呢?如果调用addView()方法将item 直接添加到WindowManager里面,会有异常产生,因为item已经有了自己归属的父容器DragGridView,所有我们这里使用一个ImageView来代替item添加到WindowManager里面
上面已经完成了开始拖拽的准备工作,要想拖动镜像我们还需要重写onTouchEvent()方法,获取移动的X,Y的坐标,利用WindowManager的updateViewLayout方法就能对镜像进行拖动,拖动的镜像的时候为了有更好的用户体验,我们还要做item的实时交换效果,我们利用手指移动的X,Y坐标,利用pointToPosition()来获取拖拽到的position,然后将之前的item显示出来,将拖拽到的item进行隐藏,这样子就完成了item在界面上面的交换,但是数据交换我这里没有做,所以我提供了回调接口OnChanageListener,我们只需要自己实现数据的交换逻辑然后刷新DragGridView即可,我们还需要实现DragGridView的自动向上滚动或者向下滚动,使用Handler和mScrollRunnable利用smoothScrollToPositionFromTop()来实现DragGridView滚动,具体的实现大家可以看代码
手指离开界面,将item的镜像移除,并将拖拽到的item显示出来,这样子就实现了GirdView的拖拽效果啦,接下来我们来使用下我们自定义可拖拽的GridView吧,先看主界面布局,只有我们自定义的一个DragGridView
<RelativeLayout xmlns:android="http://schemas.android.com/apk/res/android"
xmlns:tools="http://schemas.android.com/tools"
android:layout_width="match_parent"
android:layout_height="match_parent" >
<com.example.draggridview.DragGridView
android:id="@+id/dragGridView"
android:listSelector="@android:color/transparent"
android:layout_width="match_parent"
android:layout_height="match_parent"
android:cacheColorHint="@android:color/transparent"
android:verticalSpacing="10dip"
android:horizontalSpacing="10dip"
android:stretchMode="columnWidth"
android:gravity="center"
android:numColumns="3" >
</com.example.draggridview.DragGridView>
</RelativeLayout>
接下来我们看看DragGridView的item的布局,上面一个ImageView下面一个TextView
<?xml version="1.0" encoding="utf-8"?>
<RelativeLayout xmlns:android="http://schemas.android.com/apk/res/android"
android:layout_width="fill_parent"
android:layout_height="wrap_content"
android:background="@android:color/transparent" >
<ImageView
android:id="@+id/item_image"
android:scaleType="centerCrop"
android:layout_width="wrap_content"
android:layout_height="wrap_content"
android:layout_centerHorizontal="true" >
</ImageView>
<TextView
android:id="@+id/item_text"
android:layout_width="wrap_content"
android:layout_height="wrap_content"
android:layout_below="@+id/item_image"
android:layout_centerHorizontal="true" >
</TextView>
</RelativeLayout>
布局搞定了我们就来看看主页面MainActivity的代码吧
package com.example.draggridview;
import java.util.ArrayList;
import java.util.Collections;
import java.util.HashMap;
import java.util.List;
import android.app.Activity;
import android.os.Bundle;
import android.widget.SimpleAdapter;
import com.example.draggridview.DragGridView.OnChanageListener;
public class MainActivity extends Activity {
private List<HashMap<String, Object>> dataSourceList = new ArrayList<HashMap<String, Object>>();
@Override
protected void onCreate(Bundle savedInstanceState) {
super.onCreate(savedInstanceState);
setContentView(R.layout.activity_main);
DragGridView mDragGridView = (DragGridView) findViewById(R.id.dragGridView);
for (int i = 0; i < 30; i++) {
HashMap<String, Object> itemHashMap = new HashMap<String, Object>();
itemHashMap.put("item_image",R.drawable.com_tencent_open_notice_msg_icon_big);
itemHashMap.put("item_text", "拖拽 " + Integer.toString(i));
dataSourceList.add(itemHashMap);
}
final SimpleAdapter mSimpleAdapter = new SimpleAdapter(this, dataSourceList,
R.layout.grid_item, new String[] { "item_image", "item_text" },
new int[] { R.id.item_image, R.id.item_text });
mDragGridView.setAdapter(mSimpleAdapter);
mDragGridView.setOnChangeListener(new OnChanageListener() {
@Override
public void onChange(int from, int to) {
HashMap<String, Object> temp = dataSourceList.get(from);
//直接交互item
// dataSourceList.set(from, dataSourceList.get(to));
// dataSourceList.set(to, temp);
// dataSourceList.set(to, temp);
//这里的处理需要注意下
if(from < to){
for(int i=from; i<to; i++){
Collections.swap(dataSourceList, i, i+1);
}
}else if(from > to){
for(int i=from; i>to; i--){
Collections.swap(dataSourceList, i, i-1);
}
}
dataSourceList.set(to, temp);
mSimpleAdapter.notifyDataSetChanged();
}
});
}
}
这里面的代码还是比较简单,主要讲下onChange()方法,我们要为mDragGridView设置一个OnChanageListener的回调接口,在onChange()方法里面实现数据的交换逻辑,第一个参数from为item开始的位置,第二个参数to为item拖拽到的位置,刚开始我使用的交换逻辑是
HashMap<String, Object> temp = dataSourceList.get(from);
//直接交互item
// dataSourceList.set(from, dataSourceList.get(to));
// dataSourceList.set(to, temp);
直接交换的item的数据,然后看了下网易新闻的拖拽的GridView,他不是直接实现两个item直接的数据交换,所以将数据交换逻辑改成了下面的方式
简单说下,数据的交换逻辑,比如我们将position从5拖拽到7这个位置,我注释掉的逻辑是直接将5和7的数据交换,而后面的那种逻辑是将6的位置数据移动到5,将7的位置移动到6,然后再7显示5 6->5, 7->6, 5->7不知道大家理解了没有。
接下来我们来运行下项目,在运行之前我们不要忘了在AndroidManifest.xml里面加入震动的权限<uses-permission android:name="android.permission.VIBRATE"/>
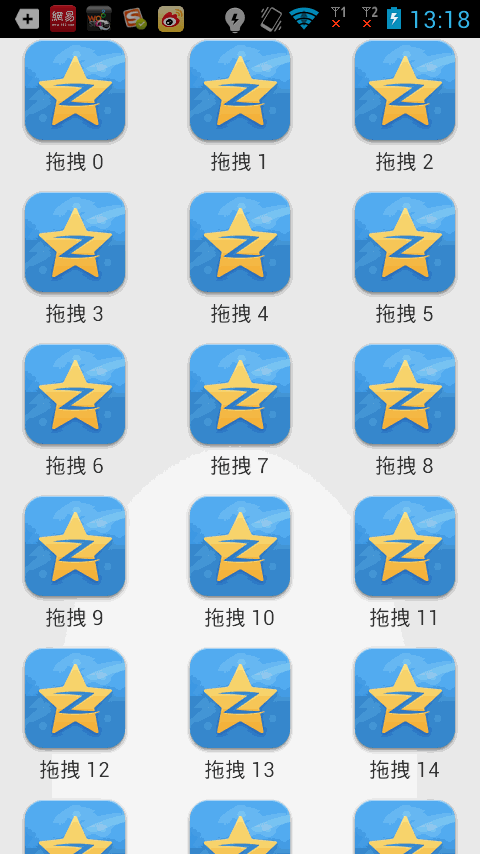
好了,今天的讲解就到此结束,效果还不错吧,看完这篇文章你是不是觉得GridView拖拽也不是那么难实现呢?你心里是不是也大概有自己的一个思路,建议大家自己敲敲看看,可以自己去实现下ListView的拖拽实现,ListView比GridView简单些。
- 实例讲解Android中的AIDL内部进程通信接口使
- Android编程中出现The connection to adb i
- [Android开发从零开始].7.Intent初级学习
- Android CheckBox 的使用案例分析
- Android应用开发中Fragment的静态加载与动态
- Android中使用AndroidTestCase的方法实例
- Android开发学习笔记 浅谈WebView