
- Android新特性页面之ViewPager拖拽到最后一页再拖拽打开其他Activity(三种方法)
- Android编程使用缓存优化ListView的方法
- 分享Android中ExpandableListView控件使用教程
- Android自定义View之继承TextView绘制背景
- Android实现歌曲播放时歌词同步显示具体思路
- RecyclerView的使用之HelloWorld
- ScrollView滚动条颜色的设置方法
- 解决video标签在安卓webview下无法自动播放问题
- [Android开发视频教学]01_28_项目详细设计
- Android 新手入门体验
- Android中判断手机是否联网实例
- 详细介绍Android中回调函数机制
- Android文本输入框(EditText)输入密码时显示与隐藏
- Android实现关机与重启的几种方式(推荐)
- [Android开发从零开始].14.程序调试技术学习
- Android获取其他包的Context实例代码
- Android获取手机屏幕宽高、状态栏高度以及字符串宽高信息的方法
- 完美解决EditText和ScrollView的滚动冲突(上)
- Android获取和读取短信验证码的实现方法
- android多行标签热点示例
- Android创建文件实现对文件监听示例
- android 网络连接处理分析
- Android 几种屏幕间跳转的跳转Intent Bundle
- Android笔记之:App调试的几个命令的实践与分析
- Android中ViewFlipper的使用及设置动画效果实例详解
- Android源码学习之观察者模式应用及优点介绍
- Android中WebView图片实现自适应的方法
- Android应用中使用Fragment组件的一些问题及解决方案总结
- android实现http中请求访问添加cookie的方法
- Android编程中TextView宽度过大导致Drawable无法居中问题解决方法
Android PickerView滚动选择器的使用方法
手机里设置闹钟需要选择时间,那个选择时间的控件就是滚动选择器,前几天用手机刷了MIUI,发现自带的那个时间选择器效果挺好看的,于是就自己仿写了一个,权当练手。先来看效果:
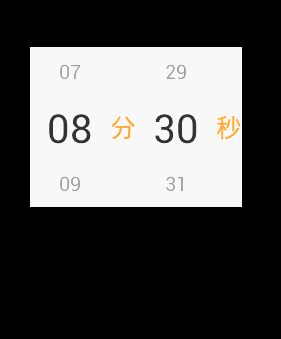
效果还行吧?实现思路就是自定义一个PickerView,单独滚动的是一个PickerView,显然上图中有分和秒的选择所以在布局里用了两个PickerView。由于这里不涉及到text的点击事件,所以只需要继承View就行了,直接把text用canvas画上去。PickerView的实现的主要难点:
难点1:
字体随距离的渐变。可以看到,text随离中心位置的距离变化而变化,这里变化的是透明度alpha和字体大小TexSize,这两个值我都设置了Max和Min值,通过其与中心点的距离计算scale。我用的是变化曲线是抛物线scale=1-ax^2(x<=Height/4),scale = 0(x>Height/4),a=(4/Height)^2。x就是距离View中心的偏移量。用图片表示如下:
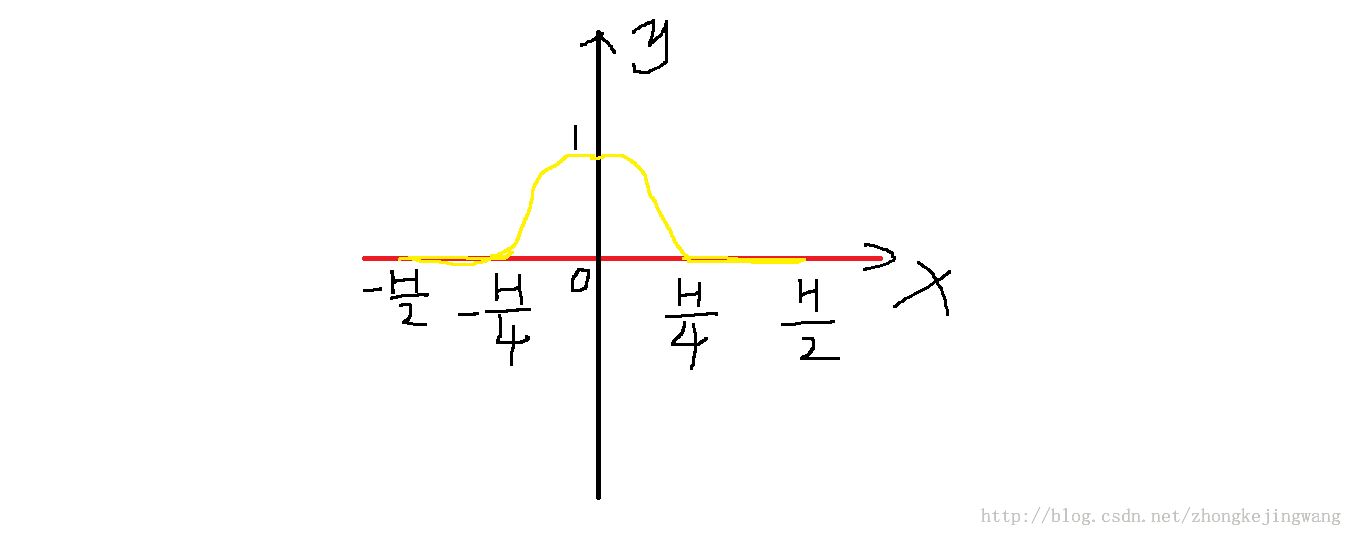
难点2:
text的居中。绘制text的时候不仅要使其在x方向上居中,还要在y方向上居中,在x方向上比较简单,设置Paint的Align为Align.CENTER就行了,但是y方向上很蛋疼,需要计算text的baseline。
难点3:
循环滚动。为了解决循环滚动的问题我把存放text的List从中间往上下摊开,通过不断地moveHeadToTail和moveTailToHead使选中的text始终是list的中间position的值。
以上就是几个难点,了解了之后可以来看PickerView的代码了:
package com.jingchen.timerpicker;
import java.util.ArrayList;
import java.util.List;
import java.util.Timer;
import java.util.TimerTask;
import android.content.Context;
import android.graphics.Canvas;
import android.graphics.Paint;
import android.graphics.Paint.Align;
import android.graphics.Paint.FontMetricsInt;
import android.graphics.Paint.Style;
import android.os.Handler;
import android.os.Message;
import android.util.AttributeSet;
import android.view.MotionEvent;
import android.view.View;
/**
* 滚动选择器
*
* @author chenjing
*
*/
public class PickerView extends View
{
public static final String TAG = "PickerView";
/**
* text之间间距和minTextSize之比
*/
public static final float MARGIN_ALPHA = 2.8f;
/**
* 自动回滚到中间的速度
*/
public static final float SPEED = 2;
private List<String> mDataList;
/**
* 选中的位置,这个位置是mDataList的中心位置,一直不变
*/
private int mCurrentSelected;
private Paint mPaint;
private float mMaxTextSize = 80;
private float mMinTextSize = 40;
private float mMaxTextAlpha = 255;
private float mMinTextAlpha = 120;
private int mColorText = 0x333333;
private int mViewHeight;
private int mViewWidth;
private float mLastDownY;
/**
* 滑动的距离
*/
private float mMoveLen = 0;
private boolean isInit = false;
private onSelectListener mSelectListener;
private Timer timer;
private MyTimerTask mTask;
Handler updateHandler = new Handler()
{
@Override
public void handleMessage(Message msg)
{
if (Math.abs(mMoveLen) < SPEED)
{
mMoveLen = 0;
if (mTask != null)
{
mTask.cancel();
mTask = null;
performSelect();
}
} else
// 这里mMoveLen / Math.abs(mMoveLen)是为了保有mMoveLen的正负号,以实现上滚或下滚
mMoveLen = mMoveLen - mMoveLen / Math.abs(mMoveLen) * SPEED;
invalidate();
}
};
public PickerView(Context context)
{
super(context);
init();
}
public PickerView(Context context, AttributeSet attrs)
{
super(context, attrs);
init();
}
public void setOnSelectListener(onSelectListener listener)
{
mSelectListener = listener;
}
private void performSelect()
{
if (mSelectListener != null)
mSelectListener.onSelect(mDataList.get(mCurrentSelected));
}
public void setData(List<String> datas)
{
mDataList = datas;
mCurrentSelected = datas.size() / 2;
invalidate();
}
public void setSelected(int selected)
{
mCurrentSelected = selected;
}
private void moveHeadToTail()
{
String head = mDataList.get(0);
mDataList.remove(0);
mDataList.add(head);
}
private void moveTailToHead()
{
String tail = mDataList.get(mDataList.size() - 1);
mDataList.remove(mDataList.size() - 1);
mDataList.add(0, tail);
}
@Override
protected void onMeasure(int widthMeasureSpec, int heightMeasureSpec)
{
super.onMeasure(widthMeasureSpec, heightMeasureSpec);
mViewHeight = getMeasuredHeight();
mViewWidth = getMeasuredWidth();
// 按照View的高度计算字体大小
mMaxTextSize = mViewHeight / 4.0f;
mMinTextSize = mMaxTextSize / 2f;
isInit = true;
invalidate();
}
private void init()
{
timer = new Timer();
mDataList = new ArrayList<String>();
mPaint = new Paint(Paint.ANTI_ALIAS_FLAG);
mPaint.setStyle(Style.FILL);
mPaint.setTextAlign(Align.CENTER);
mPaint.setColor(mColorText);
}
@Override
protected void onDraw(Canvas canvas)
{
super.onDraw(canvas);
// 根据index绘制view
if (isInit)
drawData(canvas);
}
private void drawData(Canvas canvas)
{
// 先绘制选中的text再往上往下绘制其余的text
float scale = parabola(mViewHeight / 4.0f, mMoveLen);
float size = (mMaxTextSize - mMinTextSize) * scale + mMinTextSize;
mPaint.setTextSize(size);
mPaint.setAlpha((int) ((mMaxTextAlpha - mMinTextAlpha) * scale + mMinTextAlpha));
// text居中绘制,注意baseline的计算才能达到居中,y值是text中心坐标
float x = (float) (mViewWidth / 2.0);
float y = (float) (mViewHeight / 2.0 + mMoveLen);
FontMetricsInt fmi = mPaint.getFontMetricsInt();
float baseline = (float) (y - (fmi.bottom / 2.0 + fmi.top / 2.0));
canvas.drawText(mDataList.get(mCurrentSelected), x, baseline, mPaint);
// 绘制上方data
for (int i = 1; (mCurrentSelected - i) >= 0; i++)
{
drawOtherText(canvas, i, -1);
}
// 绘制下方data
for (int i = 1; (mCurrentSelected + i) < mDataList.size(); i++)
{
drawOtherText(canvas, i, 1);
}
}
/**
* @param canvas
* @param position
* 距离mCurrentSelected的差值
* @param type
* 1表示向下绘制,-1表示向上绘制
*/
private void drawOtherText(Canvas canvas, int position, int type)
{
float d = (float) (MARGIN_ALPHA * mMinTextSize * position + type
* mMoveLen);
float scale = parabola(mViewHeight / 4.0f, d);
float size = (mMaxTextSize - mMinTextSize) * scale + mMinTextSize;
mPaint.setTextSize(size);
mPaint.setAlpha((int) ((mMaxTextAlpha - mMinTextAlpha) * scale + mMinTextAlpha));
float y = (float) (mViewHeight / 2.0 + type * d);
FontMetricsInt fmi = mPaint.getFontMetricsInt();
float baseline = (float) (y - (fmi.bottom / 2.0 + fmi.top / 2.0));
canvas.drawText(mDataList.get(mCurrentSelected + type * position),
(float) (mViewWidth / 2.0), baseline, mPaint);
}
/**
* 抛物线
*
* @param zero
* 零点坐标
* @param x
* 偏移量
* @return scale
*/
private float parabola(float zero, float x)
{
float f = (float) (1 - Math.pow(x / zero, 2));
return f < 0 ? 0 : f;
}
@Override
public boolean onTouchEvent(MotionEvent event)
{
switch (event.getActionMasked())
{
case MotionEvent.ACTION_DOWN:
doDown(event);
break;
case MotionEvent.ACTION_MOVE:
doMove(event);
break;
case MotionEvent.ACTION_UP:
doUp(event);
break;
}
return true;
}
private void doDown(MotionEvent event)
{
if (mTask != null)
{
mTask.cancel();
mTask = null;
}
mLastDownY = event.getY();
}
private void doMove(MotionEvent event)
{
mMoveLen += (event.getY() - mLastDownY);
if (mMoveLen > MARGIN_ALPHA * mMinTextSize / 2)
{
// 往下滑超过离开距离
moveTailToHead();
mMoveLen = mMoveLen - MARGIN_ALPHA * mMinTextSize;
} else if (mMoveLen < -MARGIN_ALPHA * mMinTextSize / 2)
{
// 往上滑超过离开距离
moveHeadToTail();
mMoveLen = mMoveLen + MARGIN_ALPHA * mMinTextSize;
}
mLastDownY = event.getY();
invalidate();
}
private void doUp(MotionEvent event)
{
// 抬起手后mCurrentSelected的位置由当前位置move到中间选中位置
if (Math.abs(mMoveLen) < 0.0001)
{
mMoveLen = 0;
return;
}
if (mTask != null)
{
mTask.cancel();
mTask = null;
}
mTask = new MyTimerTask(updateHandler);
timer.schedule(mTask, 0, 10);
}
class MyTimerTask extends TimerTask
{
Handler handler;
public MyTimerTask(Handler handler)
{
this.handler = handler;
}
@Override
public void run()
{
handler.sendMessage(handler.obtainMessage());
}
}
public interface onSelectListener
{
void onSelect(String text);
}
}
代码里的注释都写的很清楚了。接下来,我们就用写好的PickerView实现文章开头的图片效果吧~
首先看MainActivity的布局:
<RelativeLayout xmlns:android="http://schemas.android.com/apk/res/android"
android:layout_width="match_parent"
android:layout_height="match_parent"
android:background="#000000" >
<RelativeLayout
android:layout_width="wrap_content"
android:layout_height="wrap_content"
android:layout_centerInParent="true"
android:background="#ffffff" >
<com.jingchen.timerpicker.PickerView
android:id="@+id/minute_pv"
android:layout_width="80dp"
android:layout_height="160dp" />
<TextView
android:id="@+id/minute_tv"
android:layout_width="wrap_content"
android:layout_height="wrap_content"
android:layout_centerVertical="true"
android:layout_toRightOf="@id/minute_pv"
android:text="分"
android:textColor="#ffaa33"
android:textSize="26sp"
android:textStyle="bold" />
<com.jingchen.timerpicker.PickerView
android:id="@+id/second_pv"
android:layout_width="80dp"
android:layout_height="160dp"
android:layout_toRightOf="@id/minute_tv" />
<TextView
android:id="@+id/second_tv"
android:layout_width="wrap_content"
android:layout_height="wrap_content"
android:layout_centerVertical="true"
android:layout_toRightOf="@id/second_pv"
android:text="秒"
android:textColor="#ffaa33"
android:textSize="26sp"
android:textStyle="bold" />
</RelativeLayout>
</RelativeLayout>
两个PickerView两个TextView,很简单。
下面是MainActivity的代码:
package com.jingchen.timerpicker;
import java.util.ArrayList;
import java.util.List;
import com.jingchen.timerpicker.PickerView.onSelectListener;
import android.app.Activity;
import android.os.Bundle;
import android.view.Menu;
import android.widget.TextView;
import android.widget.Toast;
public class MainActivity extends Activity
{
PickerView minute_pv;
PickerView second_pv;
@Override
protected void onCreate(Bundle savedInstanceState)
{
super.onCreate(savedInstanceState);
setContentView(R.layout.activity_main);
minute_pv = (PickerView) findViewById(R.id.minute_pv);
second_pv = (PickerView) findViewById(R.id.second_pv);
List<String> data = new ArrayList<String>();
List<String> seconds = new ArrayList<String>();
for (int i = 0; i < 10; i++)
{
data.add("0" + i);
}
for (int i = 0; i < 60; i++)
{
seconds.add(i < 10 ? "0" + i : "" + i);
}
minute_pv.setData(data);
minute_pv.setOnSelectListener(new onSelectListener()
{
@Override
public void onSelect(String text)
{
Toast.makeText(MainActivity.this, "选择了 " + text + " 分",
Toast.LENGTH_SHORT).show();
}
});
second_pv.setData(seconds);
second_pv.setOnSelectListener(new onSelectListener()
{
@Override
public void onSelect(String text)
{
Toast.makeText(MainActivity.this, "选择了 " + text + " 秒",
Toast.LENGTH_SHORT).show();
}
});
}
@Override
public boolean onCreateOptionsMenu(Menu menu)
{
getMenuInflater().inflate(R.menu.main, menu);
return true;
}
}
OK了,自定义自己的TimerPicker就是这么简单
源码下载:PickerView滚动选择器
希望本文对大家学习滚动选择器PickerView有所帮助。
- Android中用MediaRecorder进行录影的实例代
- 腾讯微博Android客户端开发.5.获取请求用户
- Android中实现HashMap排序的方法
- Android中资源文件用法简单示例
- [Java4Android]08_分支语句
- Android中通过Notification&NotificationMa
- 以一个着色游戏展开讲解Android中区域图像填