
- 基于Android SQLite的使用介绍
- Android应用中仿今日头条App制作ViewPager指示器
- Android编程开发之Spinner组件用法
- android开发教程之handler异步更新ui
- Android客户端软件开发_4、该软件与Android就业
- 解决RecyclerView无法onItemClick问题的两种方法
- 基于Android如何实现将数据库保存到SD卡
- 总结Android中MD风格相关控件
- Android中Webview打开网页的同时发送HTTP头信息方法
- 详解Android中Notification通知提醒
- Android下拉刷新官方版
- Android开发之图形图像与动画(二)Animation实现图像的渐变/缩放/位移/旋转
- Android获取经纬度计算距离介绍
- android开发教程之使用线程实现视图平滑滚动示例
- Android实现把文件存放在SDCard的方法
- Android 广播大全 Intent Action 事件详解
- Android操作存放在assets文件夹下SQLite数据库的方法
- Android下保存简单网页到本地(包括简单图片链接转换)实现代码
- ubuntu 12.10 上 android 编译环境搭建的深入解析
- Android中创建快捷方式及删除快捷方式实现方法
- Android中增加新字库的方法
- [Android开发从零开始].24.数据存储(3)
- Android仿微信菜单(Menu)(使用C#和Java分别实现)
- Android学习笔记(二)App工程文件分析
- android实现背景平铺的三种方法
- 详解Android中AsyncTask机制
- Android开发笔记之Android中数据的存储方式(二)
- Android使用ContentResolver搜索手机通讯录的方法
- Android编程开发之Spinner控件用法实例分析
- Android隐藏标题状态栏的方法
配置一个好用的Android模拟器让你不再对模拟器那么失望
看到这个屏幕截图最显眼的问题显然它的丑陋的界面。模拟器窗口占据了屏幕巨大的空间,而且毫无缘由的放着一个屏幕键盘。
如果你没亲自用过模拟器的话,还有一个不易发现的问题:几乎是慢到不能用!为了拍上面的图花了5分钟才把模拟器启动起来,而且几乎对输入事件没响应。有3个原因可以解释这个问题:
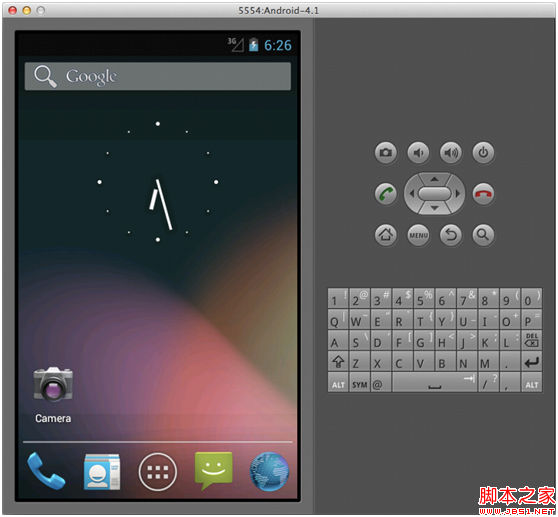
1.非本地化的。默认使用ARM架构的模拟器,尽管将指令转化成x86的也是可行的,但这个转换过程是非常慢的。
2.非加速的。即使你选择了x86,虚拟硬件加速也不会自动可用。
3. 软绘图。默认情况下GPU加速也不能使用,这导致模拟器更慢了。
下面是解决这些问题的一些办法,让你不再对模拟器那么失望
1. 给你的电脑安装Intel Hardware Accelerated Execution Manager, 在Android SDK以下位置可以找到: extras/intel/Hardware_Accelerated_Execution_Manager.
2. 启动Android Virtual Device Manager
$ android avd
3. 点击New配置以下信息:
•Target: Android 4.1 – API Level 16.
•CPU/ABI: Intel Atom (x86).
•SD Card: Size 512 MiB.
•Skin:对于手机大小的模拟器,我一般设置为320 x528. 对于平板大小的,我用1024 x 648的,竖直方向上我会加上48像素,以留出在屏幕上导航控制的空间。
•Hardware:
Change these defaults:
Abstract LCD density 160
•点击New… 设置以下选项:
Hardware Back/Home keys: no
Keyboard Support: yes
SD Card Support: yes
GPU emulation: yes
•注意:添加配置完这些硬件选项后,在列表中再选一行以确认新选项已经自动保存了。欢迎看UI设计的hanging chad 理论。
4.点击 Create AVD,但不要立即 start。
5. 由于x86镜像不包含任何Google APIs,我知道这是个很糟糕的理由,所以我们要手动添加它们。如果你不需要Google Maps APIs的话,可以不用添加。
这些步骤是基于这篇博客this blog post.上的文章的
a.你需要拷贝一份Google Maps文件,最省事的方式是创建一个以”Google APIs(Google Ins.)-API Level 10” 为目标的模拟器,然后再把它们都干掉。
你也可以从http://goo.im/gapps下载那些文件。
b. 模拟器/system区默认有0个字节,尽管AVD管理器有个选项能改这个值,但事实上是没效果的。为了解决这个问题,可以退出AVD管理器,然后从终端启动AVD,指定一个大一点的区域。
$ emulator -partition-size 512 @AVD_NAME
(用一个合适的名字换掉 AVD-NAME)
c.把Google API文件加到你的虚拟设备中:
$ adb remount
$ adb push com.google.android.maps.xml /system/etc/permissions
$ adb push com.google.android.maps.jar /system/framework
d.我们接下来就做一个新的系统镜像,这样就不用每次启动AVD时重新配置一遍了。下载
mkfs.yaffs2.x86 然后加到你的设备里。
$ adb push mkfs.yaffs2.x86 /data
e.创建新的系统镜像。
$ adb shell chmod 755 /data/mkfs.yaffs2.x86
$ adb shell /data/mkfs.yaffs2.x86 /system /data/system.img
f.把新的镜像提取出来:
$ adb pull /data/system.img
这个花一段时间才能弄好。现在正好趁这个时候可以喝两杯了。
g..把新镜像system.img 放到你的AVD目录下。在这里~/.android/avd/AVD_NAME.avd.
$ cp system.img ~/.android/avd/AVD_NAME.avd/
h.正常启动你的AVD
6.恭喜你,你拥有了一个可用的Android 模拟器了
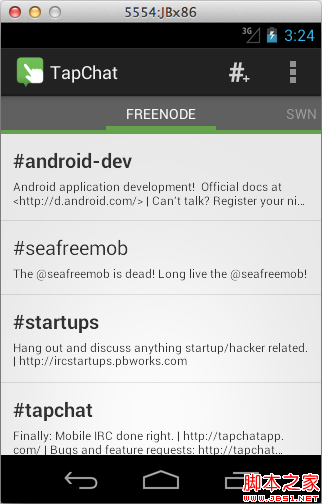
不幸的是,这可能意味着你就要开发Android上的应用了。祝你好运吧。
最近许多令人激动的提升模拟器性能的工作已经开始了,尤其在x86镜像,硬件虚拟和GPU加速上。不幸的是不仅这些特性没有默认包含在内,而且AVD管理器也没有征兆表明会有更好的性能。这让许多开发者无法接受这种糟糕的体验。
在Android SDK Git 仓库闲逛时,我注意到许多针对AVD 管理器的大的改动都在进行中,所以有希望将来这种状况会改变,到那时,希望你能记得记得这篇文章的好。
- 上一篇文章: Android 使用Intent传递数据的实现思路与代码
- 下一篇文章: 自定义一个theme在不同的sdk环境下继承不同的值
- Android编程之短信窃听器实现方法
- 超实用的Android手势锁制作实例教程
- Android登陆界面实现清除输入框内容和震动效
- Android xUtils更新到3.0后的基本使用规则详
- android音乐播放器监听电话状态实现代码
- 点击图标进入指定浏览器将首页设置全透明解
- android 如何获取MCC/MNC控制小区广播的开启