
- 社区类型网站经验分享-户外论坛篇
- 关于友情链接 百度有话说
- 张胜荣:也谈“微博营销”与微博控
- 回顾2013年的SEM学习经验:主动式营销!
- 地方门户在发展过程中应该注意的五要素
- 一个小站长的2010年年终总结
- 宫庆良:中国最赚钱的网站分析之百度(baidu.com)
- 大道至简 如何让网站快照天天更新
- 研究引性销售转换 如何提高网站转换率
- Omniture Sitecatalyst缺点:很多时候也不如意
- 小建议:让您的网站在谷歌浏览器里更出色
- 5大诀窍助你打造更加简洁的用户界面
- 不会吹牛的站长不是合格的站长
- 一个电商总监的顿悟:用B2C思维做O2O可行?
- 怎样提高页面的用户点击率
- 淘宝推广方法 全自动淘宝店铺推广软件篇
- 建站一星期就盈利 中国站长转战海外的经历
- ajax获取WordPress边栏信息(一)
- 分析如今的网站SEO应注意的几个重要事项
- 个人网站建设发展的几点中肯建议
- 如何才能有效提高营销团队执行力
- 个人站长运营地方门户站提升流量的经验
- 做独立网站和网店的实战营销秘笈
- 网站的首页该放哪些元素?
- 高效工作的信息搜集及管理术
- 从不同的发展阶段探寻地方招聘网站的运营模式
- 大学养老婆 不靠Google靠做站
- 拔苗可助长,企业新闻营销攻略篇
- 谁是中国的亚马逊?盘点国内云主机服务
- 以51job网站为例:一只90后产品汪的网站设计说
如何禁止Windows 10的自动更新驱动程序?

大家在系统上连接任何新的硬件设备时 Windows 都会自动尝试为其安装驱动程序,在当前系统内置的驱动包无法识别时还会自动尝试连接到 Windows Update 去搜索和安装驱动。这个特性对大多数用户来说都是一个不错的特性,但有时我们想只用某个版本老驱动而不对进行更新时,Windows Update 自动更新驱动这一特性反而会成为我们的阻碍。
还记得 Windows 10 刚发布时,微软更新了 Nvidia 驱动让很多用户花屏、黑屏的问题吗?这时,我们就需要禁止Windows Update自动更新驱动程序,从而达到驱动程序降级的目的。
下面我们就针对个人用户和企业管理员分别介绍 3 种禁用方式。
1.在“硬件设置”中禁止 Windows Update 自动更新驱动程序
在 Windows 的 ”硬件“ 设置中禁用驱动程序更新是最简单的一种方式。我们先按下 “Windows + X”— 点击“系统”。
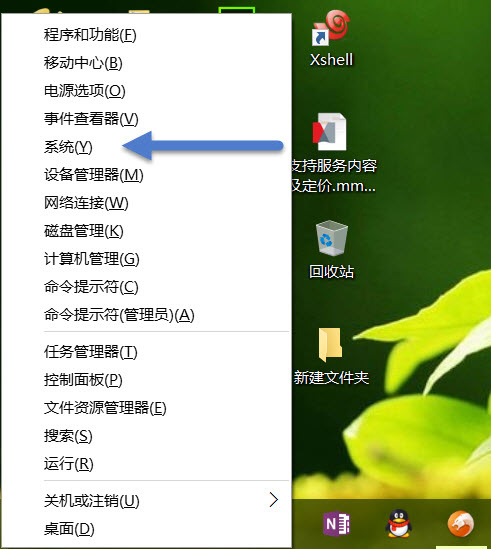
在打开的窗口中点击“高级系统设置”。
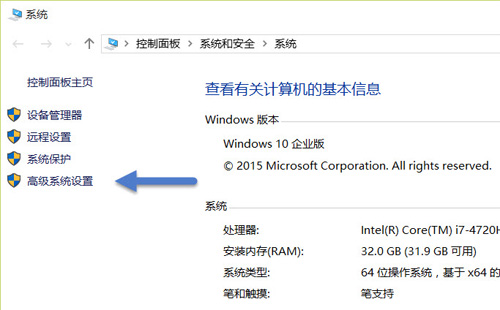
在弹出的”系统属性“窗口中 — 点击”硬件“选项卡 — 点击”设备安装设置”。
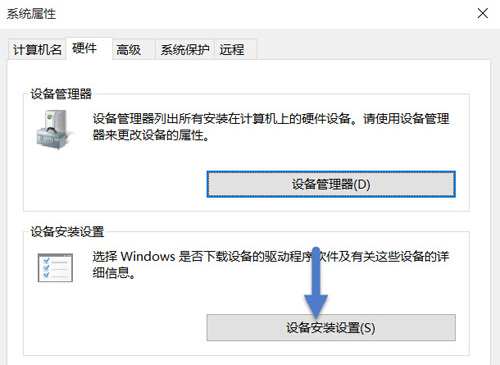
此时,我们只需选中”从不安装来自 Windows 更新的驱动程序软件”就可以禁止当前系统自动更新驱动程序了。
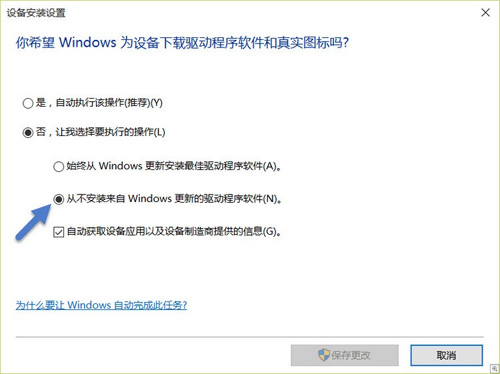
2.使用组策略禁止 Windows Update 自动更新驱动程序
如果你是一个企业管理员,需要对域内的所有客户端都禁止自动更新驱动程序,则可通过推送组策略来实现。由于我这里没有域环境,只用单机编辑组策略的方式来介绍,主要让大家知道位置在哪儿。
先按下 “Windows + R” — 输入”gpedit.msc“打开组策略编辑器,导航到”计算机配置 — 管理模板 — 系统 — Internet 通信管理 — Internet 通信设置“,并找到”关闭 Windows 更新设备驱动程序搜索”。
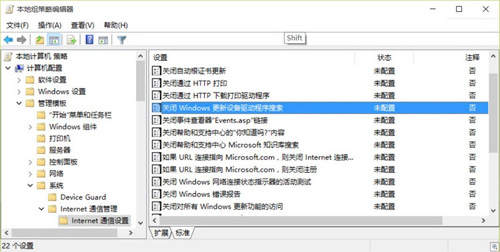
双击该条策略将其打开,选择 “已启用” 再点击 “确定” 即可。
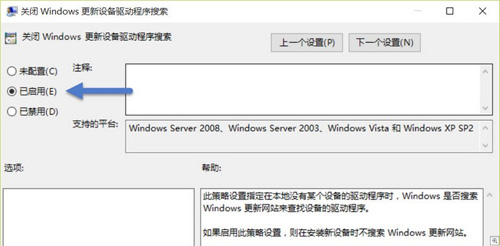
更新注册表后可用 gpupdate /force 命令强制刷新组策略便其生效。
3.使用注册表禁止 Windows Update 自动更新驱动程序
对系统了解深入点的用户应该知道改组策略其实就是改注册表(这个不是我们今天的话题),我们现在来介绍直接通过注册表禁用 Windows 自动更新驱动的键值。
先按下 “Windows + R” — 输入”regedit“打开注册表编辑器,浏览到如下路径:
HKEY_LOCAL_MACHINE\SOFTWARE\Microsoft\Windows\CurrentVersion\DriverSearching
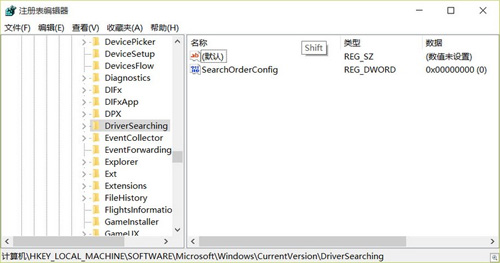
如上图,我们可以看到右侧有一个叫 SearchOrderConfig 键值,其值默认为 “1”,如果要禁用自动更新驱动,我们需要将其值改为”0″。
注:SearchOrderConfig 的十六进度 DWORD 值为 “1” 表示启用自动更新,值为 “0” 表示禁止Windows Update 自动更新驱动。
- 上一篇文章: 这些年凋零的十大互联网公司
- 下一篇文章: 京东首页前端技术剖析与对比