
·您现在的位置: 云翼网络 >> 文章中心 >> 网站建设 >> 网站建设开发 >> ASP.NET网站开发 >> WEB开发框架系列教程 (一)快速创建解决方案
- 可移植类库无法使用async、await关键字
- ASP.NET中的状态管理
- 获取数据行数据信息
- 优化网站加载速度的14个技巧
- ASP.net 控件实现数据级联
- C#基础02
- 出现“尝试读取或写入受保护的内存。这通常指示其他内存已损坏”的解决方法
- [NHibernate]利用LINQPad查看NHibernate生成SQL语句
- JSP与ASP.Net之间的Session值共享
- 【asp.net】将GridView数据导出Excel
- ASP.NET页面刷新方法总结
- 通过System.Web.Mail程序发邮件
- ASP.NET Identity 3.0教程
- 在IIS6.0下ASP .NET 的版本冲突问题
- Linux.NET学习手记(7)
- WinDbg调试.NET程序入门
- Asp.net的服务器推技术 (Server Push)
- [视频]Visual Studio 2005入门之利用构造函数初始化对象
- DecimalBasic学习笔记(1)
- ASP.NET技巧:为Blog打造个性日历
- 面向对象基础进阶01
- 分页技术之GridView控件
- 使用ADO.NET设计数据库应用程序
- jQuery实现点击单选按钮切换选中状态效果
- 用Asp.Net创建基于Ajax的聊天室程序
- 发布一个自己写的PrintPreviewControl自定义控件,支持鼠标滚轮,源代码下载
- ASP.NET2.0瞎记-加密链接字符串
- 使用yield关键字让自定义集合实现foreach遍历
- 查看Msi文件内容
- GridView中利用隐藏的TemplateFied来进行数据访问
WEB开发框架系列教程 (一)快速创建解决方案
WEB开发框架系列教程 (一)快速创建解决方案
Posted on 2015-07-04 11:07 沧海827716 阅读(...) 评论(...) 编辑 收藏执行《华东信息辅助开发工具》程序
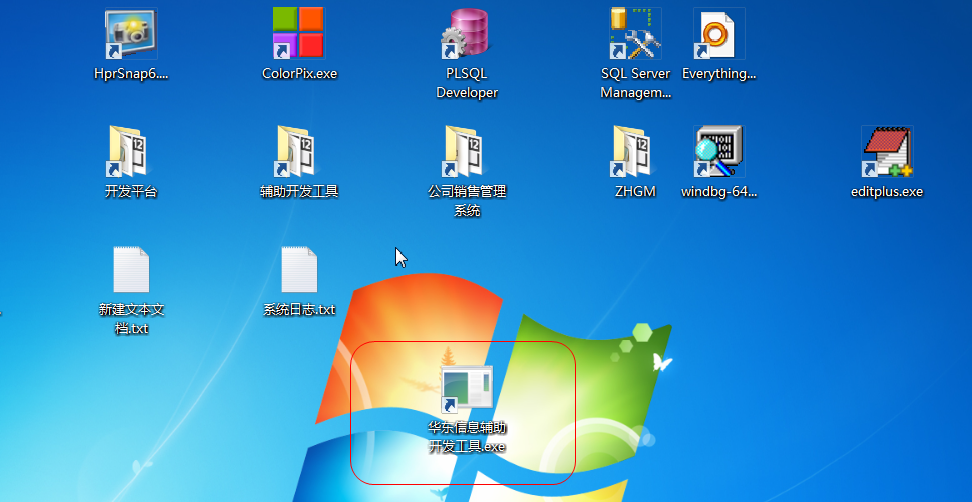
打开程序界面如下图
输入用户名、密码进行登录
如果暂时还没有用户名和密码,点击注册提供机器码给管理员进行注册。 管理员QQ:93346562
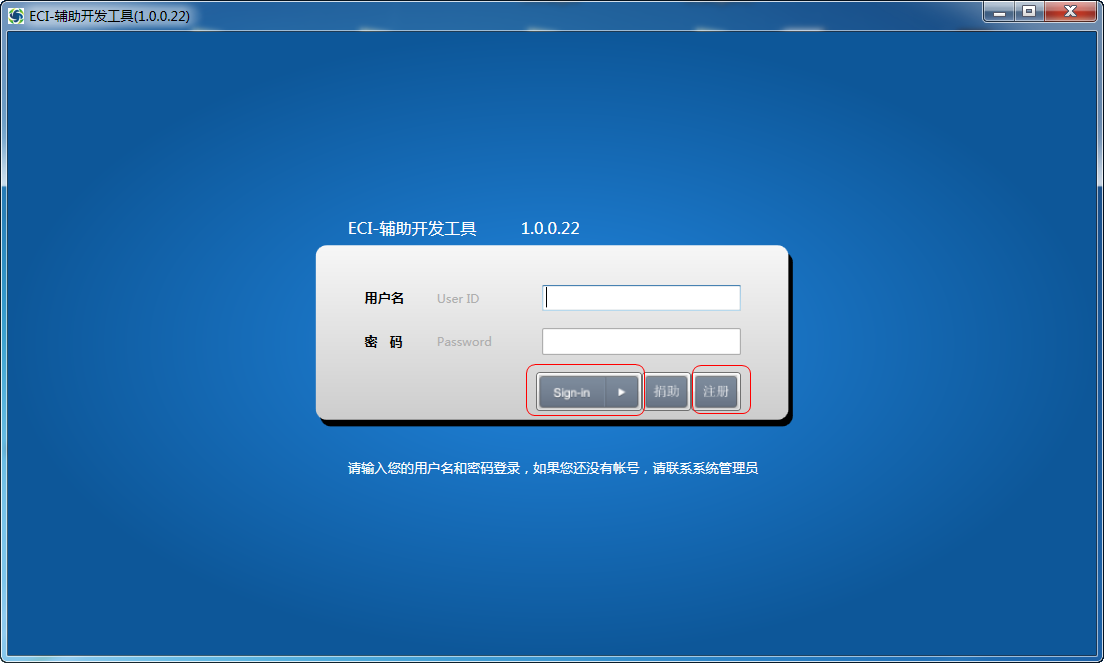
下图是:点击了注册之后出现的画面
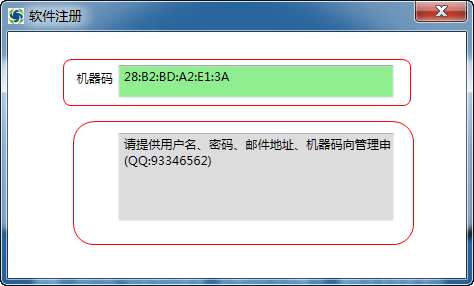
如果用户没有注册,会提示如下信息
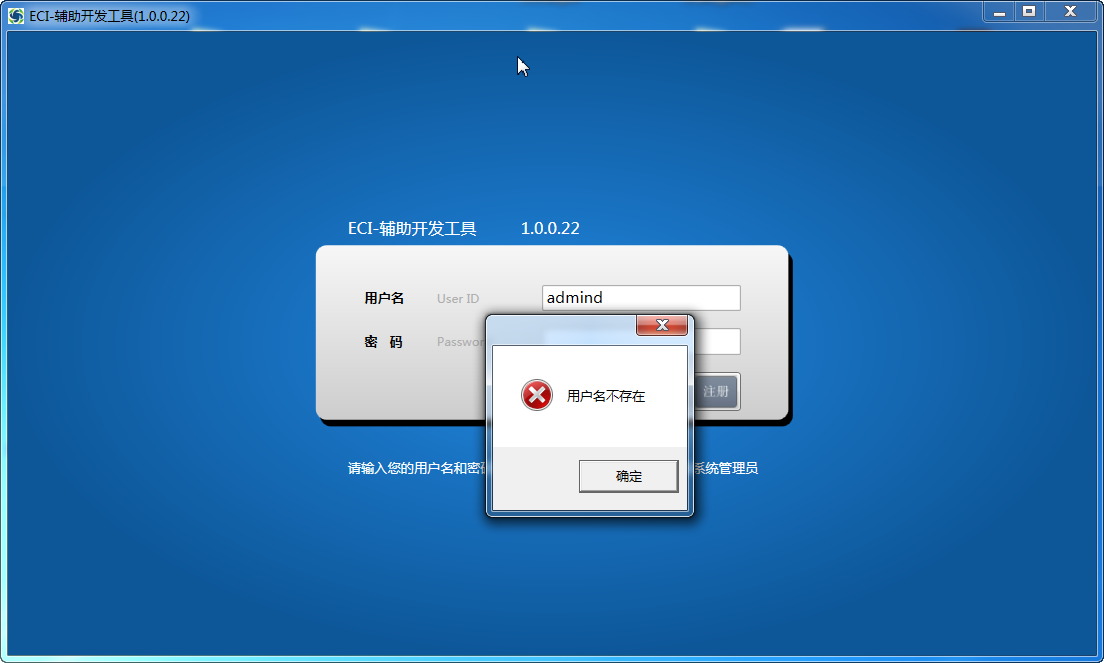
登录成功后进入下面的工作画面
左侧是功能菜单,有很多非常有用的功能
接下来重点介绍本次要使用的功能
这一节的目标是创建一个项目完整的解决方案
创建解决方案之前,先来创建数据库
点击左侧菜单 辅助工具==》项目数据库 出现右面的工作画面
在项目代码中输入 TEST (我们将创建TEST数据库) 、点击确认
下面会帮我们生成创建数据库的脚本:同时支持SQLSERVER和Oracle两种数据库
拷贝下图的SQLSERVER脚本到SQLSERVER中执行,注意下图中的 D\SQLSERVER\TEST.dbf 路径在你本地目录中 可能不存在D\SQLSERVER目录
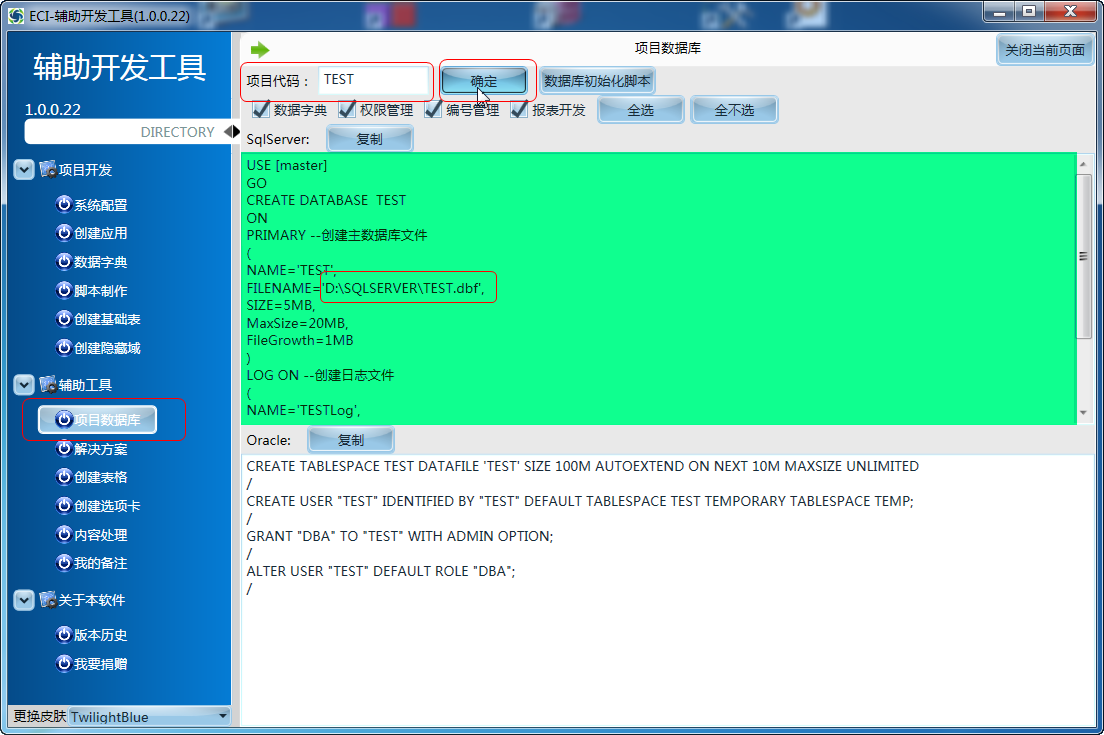
将拷贝的脚本放到如下图中执行
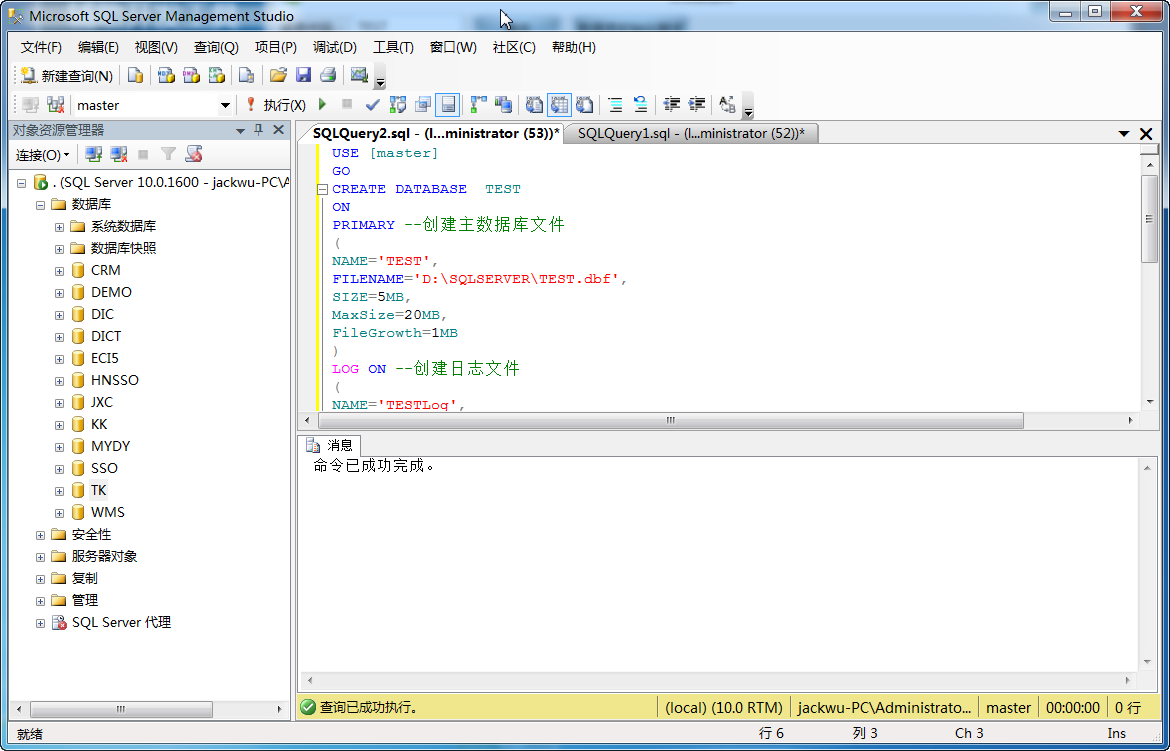
执行成功后,继续点击[数据初始化脚本]
同样考本脚本到SQLSERVER中执行
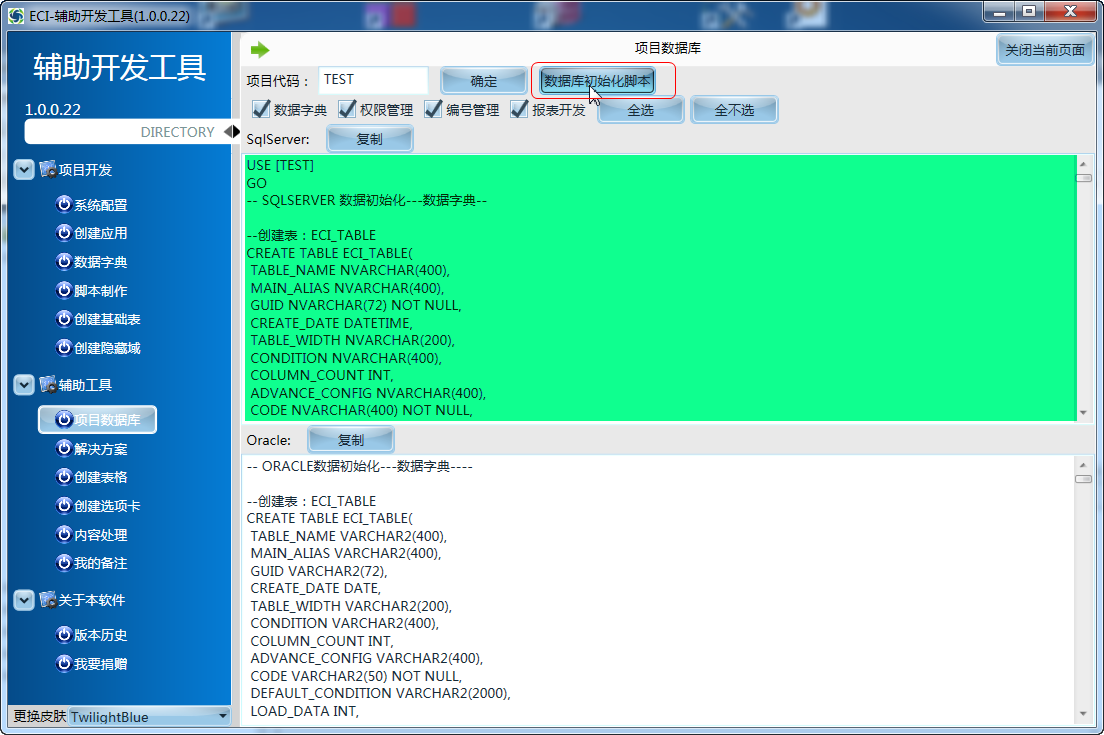
执行完毕后 数据库中大概出现的表如下图
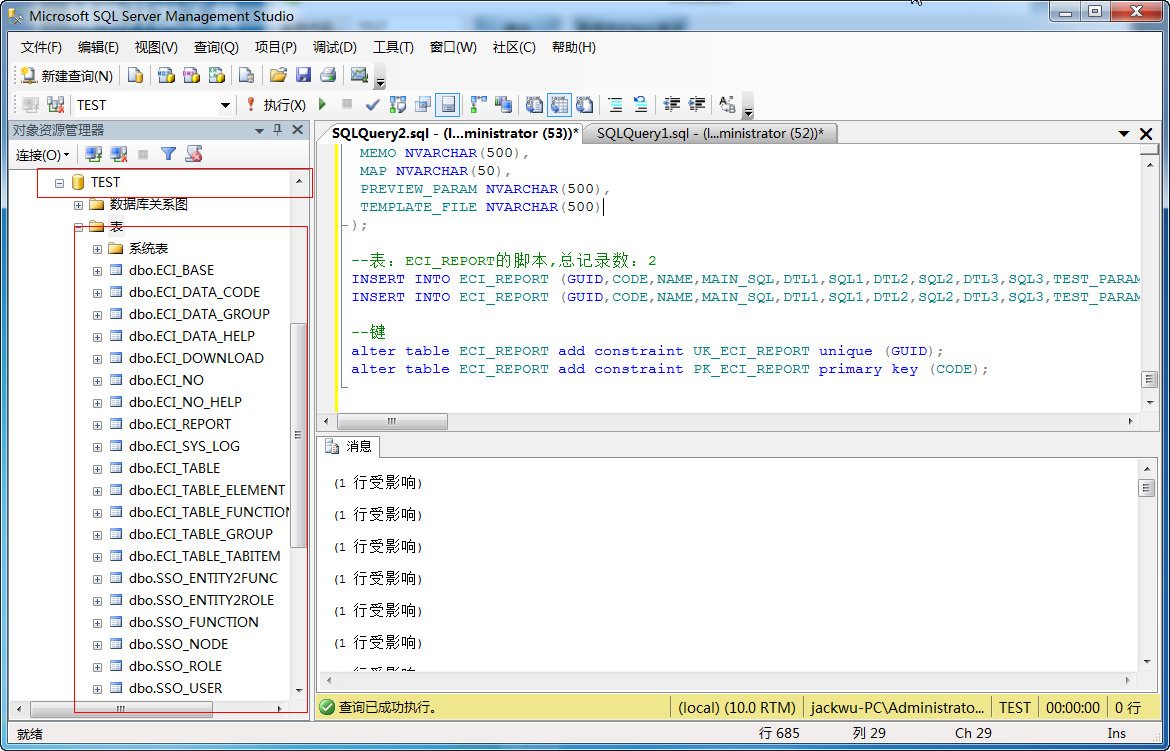
经过上述两次脚本执行,我们的项目数据库就创建完成了,同时完成了数据的初始化工作(内置了权限管理模块等)
接下来是创建解决方案 的工作 很简单 5秒的活
点击辅助工具左侧菜单 【解决方案】 ,出现右图的工作画面
在右侧 项目代码中输入 TEST 存放路径 我暂时保存在 F\TEST目录中
项目的名称 随便填写一下
数据类型 选择MsSQL 也就是SQLSERVER
链接字符串 刚才我们创建的数据库
好了,点击【创建解决方案】按钮
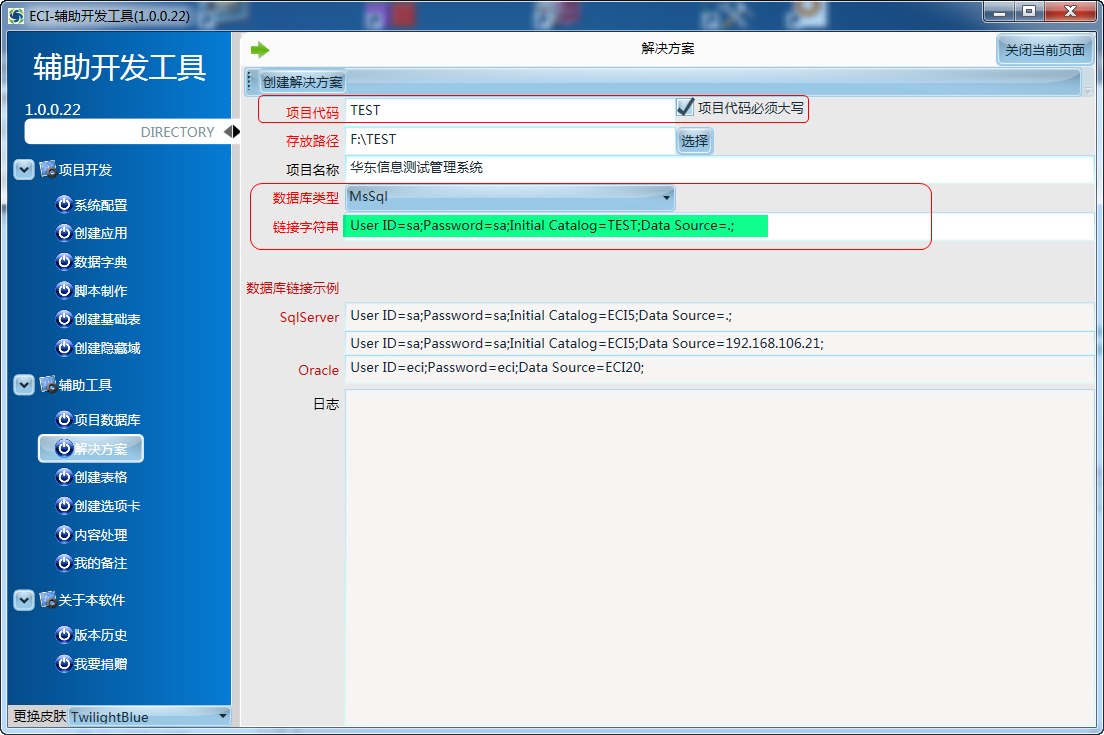
如下图显示执行成功,兑现前面说的 5秒左右
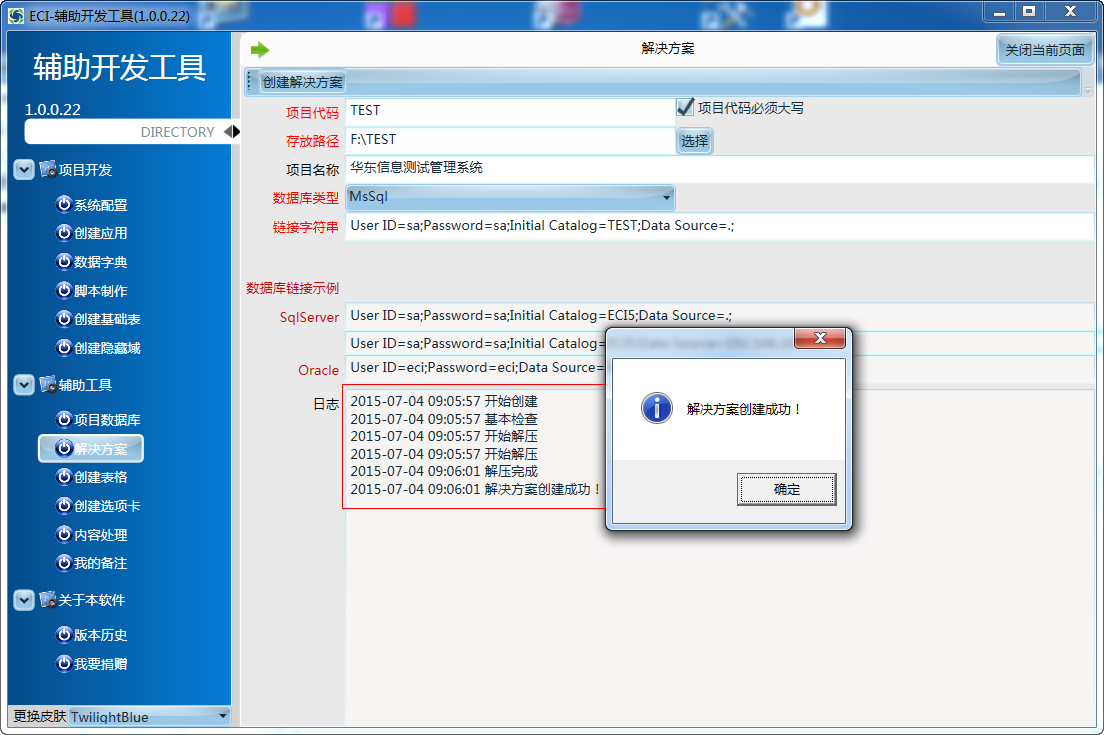
电脑文件中找到F:\TEST目录
这里 就是我们刚刚创建的TEST项目的完成解决方案
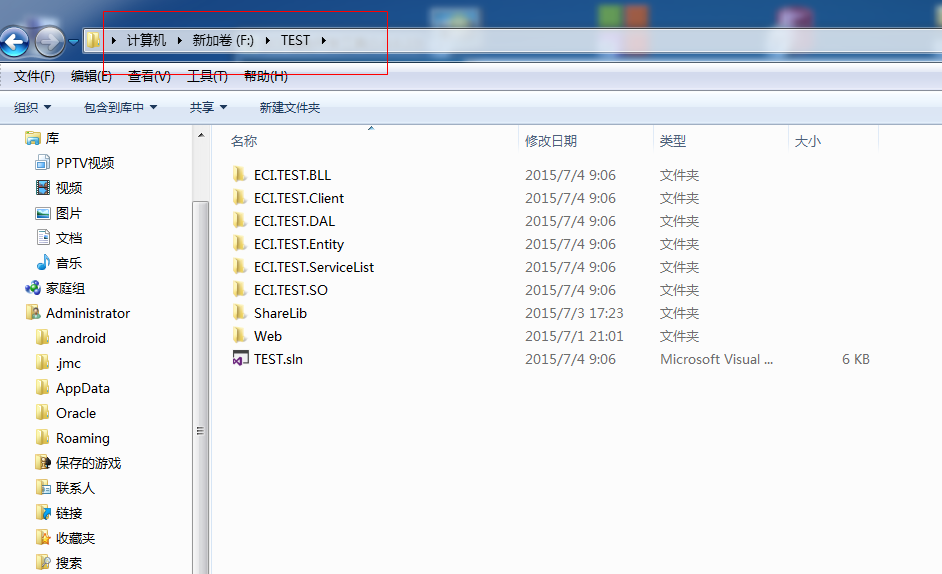
打开解决方案 TEST.sln
如下图,设置Index.aspx为项目起始页
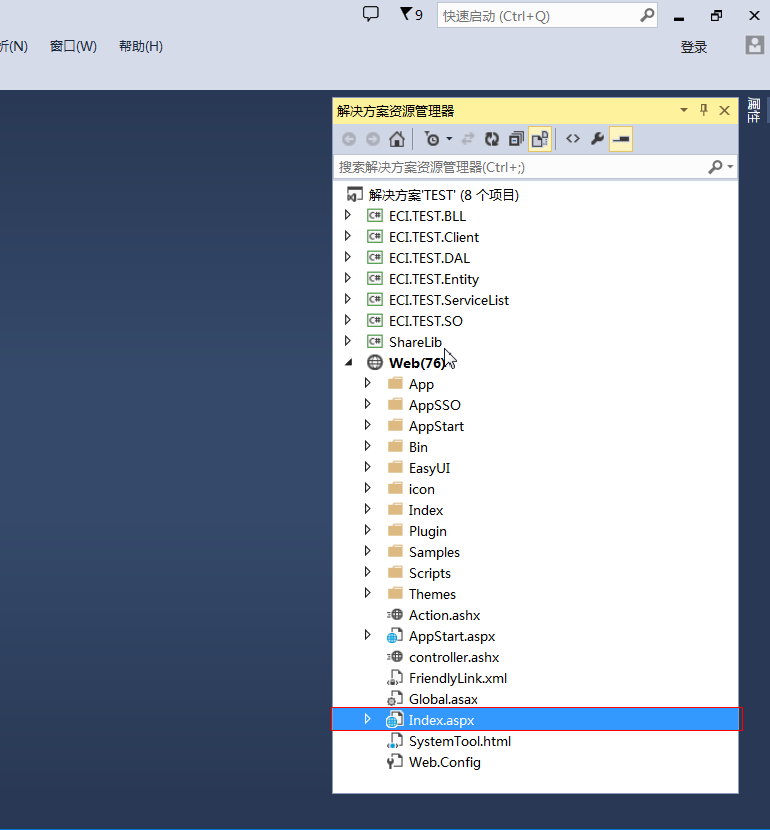
运行项目:出现如下的登录画面
输入用户名 admin 密码 admin 点击登录
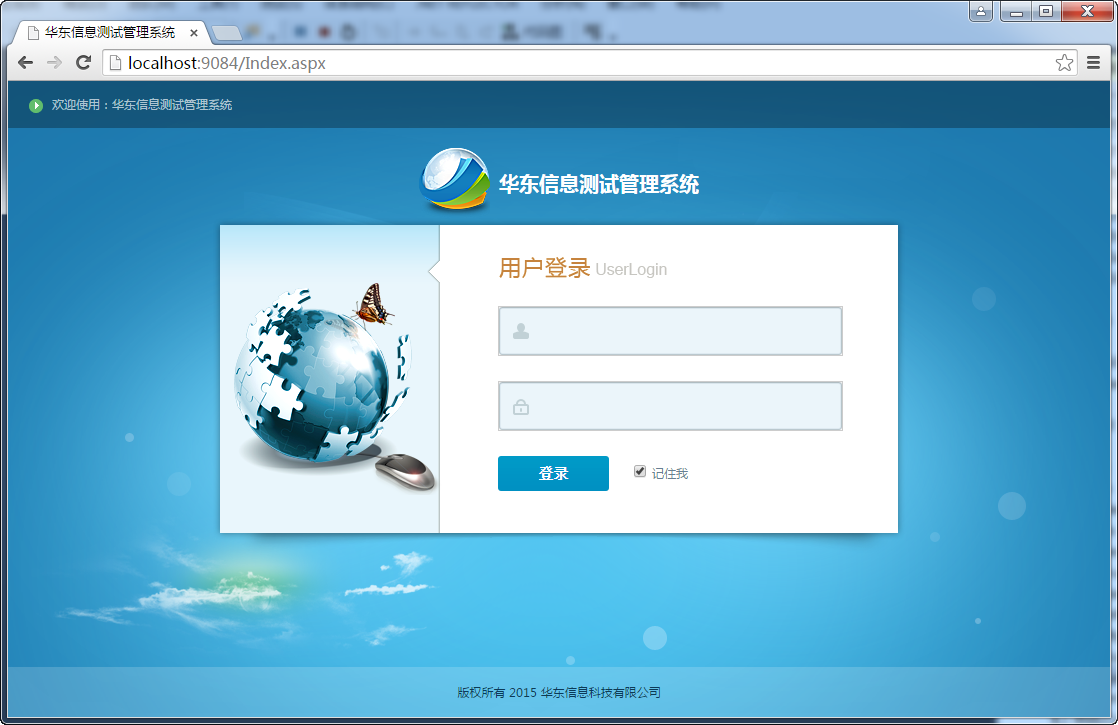
登录成功后,我们看到系统的主框架页面
如下图
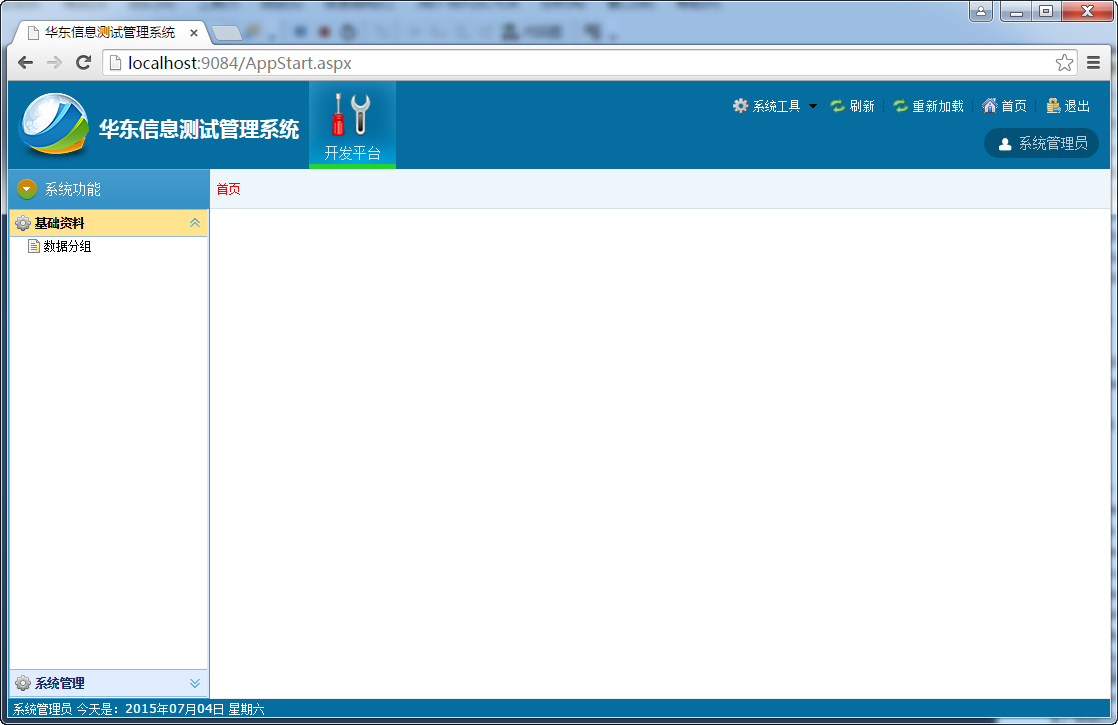
至此我们一个项目的完成解决方案就搭建完成了。
是不是非常简单,欢迎大家交流!
下一个节: 会介绍具体的页面开发
辅助开发工具下载
- 上一篇文章: WEB开发框架系列教程 (二)页面功能开发(1)
- 下一篇文章: NFinal 揭秘之控制器
- [C#]csv文件与DataTable互相导入处理
- C#内存管理优化畅想(一)----大对象堆(LO
- MVC使用jQuery从视图向控制器传递Model的2种
- [WinForm]在WebBrowser中调试脚本
- Web Api系列教程第2季(OData篇)(一)&md
- 树形结构的数据库的存储
- 使用asp.net调用谷歌地图api