
·您现在的位置: 云翼网络 >> 文章中心 >> 网站建设 >> 网站建设开发 >> ASP.NET网站开发 >> WPF流程图制作系列相关基础二
- DataTable 列处理
- ASP.NET技术FAQ
- 编写高质量的代码——从命名入手
- 1.jdk、Tomcat、solr的安装和配置
- 图片简单处理
- 利用DropDownList实现下拉
- [视频教程]北大青鸟ASP.NET教程第23讲
- uri 和 url 的区别
- 程序员必备英语.net版(.net菜鸟的成长之路-零基础到精通)
- ASP.NET2.0中使用数据源控件之基础知识
- 利用Treeview实现树形列表
- 2.IKAnalyzer 中文分词器配置和使用
- 经过实际验证的C#调用Haskell的方法
- ASP.NET之Ajax系列(三)
- 执行SQL存储脚本
- 时间日期,电话号码正则表达式
- ASP.NET Web API 特性
- Code First, Database First, Same Time区别
- 在ASP.NET中实现多文件上传
- .NET下金额大小写转换
- 1.1和2.0下进行https请求的不同实现
- WinForm常用代码
- windows8.1安装Redis
- asp.net 2.0 权限树的控制
- .NET 2.0 泛型在实际开发中的一次小应用
- 如何采用easyui tree编写简单角色权限代码
- 让网页显示ajax的查询数据
- C#图片按比例缩放
- Ioc容器Autofac系列(1)-- 初窥
- 面向服务的体系结构(service-oriented architecture,SOA)
WPF流程图制作系列相关基础二
作者:佚名 ASP.NET网站开发编辑:admin 更新时间:2022-07-23
我们现在知道 thumb ,可以让用户自行拖动其在 canvas上移动,在这个而基础上 我们可以试着往流程图方向靠近一下。
我们知道,流程图,都是一个一个的流程块,然后用线连起来的,这一个一个的流程块可能会有各种各样的形状, 比如长方形,菱形
这很简单 ,只需要设置 thumb使用不同的控件模板就ok.
在 界面上 放置了多个 thumb之后, 每一个都是需要响应dragDelta事件 才可以实现拖动的, 这样的话 就基本要给每一个thumb写上各自的 dragDelta处理方法。 如果这样子,那代码就开始臃肿了。
所以 针对可以拖动的滑块,可以开发子类 如下:
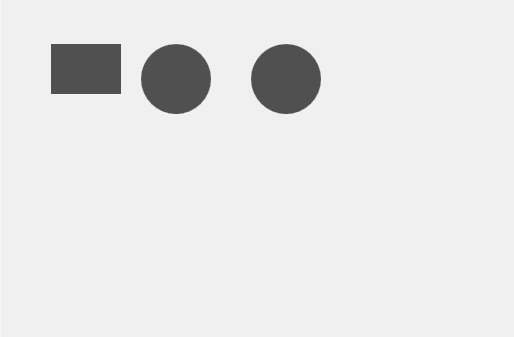 是的,我们现在的这些滑块 都可以在画布上滑动了。但是 上面代码的的写法有不好的地方在于,thumb块不是内容控件,他是不可以在内部放东西的。而我们的这一系列功能是为了给以后的流程图做铺垫, 而流程图的块里面 到时候是需要实际放上我们的activity活动来作为执行的。所以我们应该 换一种写法思路来实现目前的这个效果。
我们应该改造成 让界面上的都是内容控件,而这些内容控件的controlTemplate则使用上面开发的 MoveThumb。这样一来 代码还是要有不少变动的。
页面元素变为
是的,我们现在的这些滑块 都可以在画布上滑动了。但是 上面代码的的写法有不好的地方在于,thumb块不是内容控件,他是不可以在内部放东西的。而我们的这一系列功能是为了给以后的流程图做铺垫, 而流程图的块里面 到时候是需要实际放上我们的activity活动来作为执行的。所以我们应该 换一种写法思路来实现目前的这个效果。
我们应该改造成 让界面上的都是内容控件,而这些内容控件的controlTemplate则使用上面开发的 MoveThumb。这样一来 代码还是要有不少变动的。
页面元素变为
public class MoveThumb :Thumb
{
public MoveThumb()
{
this.DragDelta += MoveThumb_DragDelta;
}
public void MoveThumb_DragDelta(object sender, DragDeltaEventArgs e)
{
Thumb myThumb = (Thumb )sender;
double nTop = Canvas .GetTop(myThumb) + e.VerticalChange;
double nLeft = Canvas .GetLeft(myThumb) + e.HorizontalChange;
Canvas.SetTop(myThumb, nTop);
Canvas.SetLeft(myThumb, nLeft);
}
}
前台
<Window.Resources>
<ControlTemplate x :Key="rec">
<Rectangle Fill ="Gray" Width="70" Height="50"></ Rectangle>
</ControlTemplate>
<ControlTemplate x :Key="ell">
<Ellipse Fill ="Gray" Width="70" Height="70"></ Ellipse>
</ControlTemplate>
</Window.Resources >
<Grid >
<Canvas Background ="AliceBlue" HorizontalAlignment="Left" Height="412" Margin="10,10,0,0" VerticalAlignment="Top" Width="522">
<local: MoveThumb Canvas.Left="50" Canvas.Top="50" Template="{StaticResource rec}"></local: MoveThumb>
<local: MoveThumb Canvas.Left="140" Canvas.Top="50" Template="{StaticResource ell}"></local: MoveThumb>
<local: MoveThumb Canvas.Left="250" Canvas.Top="50" Template="{StaticResource ell}"></local: MoveThumb>
</Canvas>
</Grid >
效果如下
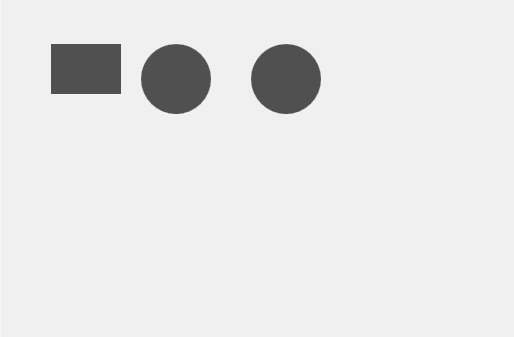 是的,我们现在的这些滑块 都可以在画布上滑动了。但是 上面代码的的写法有不好的地方在于,thumb块不是内容控件,他是不可以在内部放东西的。而我们的这一系列功能是为了给以后的流程图做铺垫, 而流程图的块里面 到时候是需要实际放上我们的activity活动来作为执行的。所以我们应该 换一种写法思路来实现目前的这个效果。
我们应该改造成 让界面上的都是内容控件,而这些内容控件的controlTemplate则使用上面开发的 MoveThumb。这样一来 代码还是要有不少变动的。
页面元素变为
是的,我们现在的这些滑块 都可以在画布上滑动了。但是 上面代码的的写法有不好的地方在于,thumb块不是内容控件,他是不可以在内部放东西的。而我们的这一系列功能是为了给以后的流程图做铺垫, 而流程图的块里面 到时候是需要实际放上我们的activity活动来作为执行的。所以我们应该 换一种写法思路来实现目前的这个效果。
我们应该改造成 让界面上的都是内容控件,而这些内容控件的controlTemplate则使用上面开发的 MoveThumb。这样一来 代码还是要有不少变动的。
页面元素变为
<ContentControl Canvas.Left ="50" Canvas.Top="50" Template="{StaticResource thumbItemTemplate}">
<Ellipse Width ="50" Height="50" Fill="OrangeRed" IsHitTestVisible="False"></ Ellipse>
</ContentControl>
<ControlTemplate x :Key="rawThumbTemplate" TargetType="Thumb">
<Rectangle Fill ="Transparent"></Rectangle>
</ControlTemplate>
<ControlTemplate x :Key="thumbItemTemplate" TargetType="ContentControl">
<Grid DataContext ="{Binding RelativeSource ={RelativeSource TemplatedParent}}">
<!--这里的放置顺序还是有讲究的-->
<local: MoveThumb Template="{ StaticResource rawThumbTemplate}" Cursor="SizeAll"></ local:MoveThumb >
<ContentPResenter Content ="{TemplateBinding Content}"></ContentPresenter>
</Grid>
</ControlTemplate>
注意到 我们这边绑定了 模板中 MoveThumb的datacontext为使用这个模板的元素,这样moveThumb代码修改如下
public void MoveThumb_DragDelta( object sender, DragDeltaEventArgs e)
{
Control item = this.DataContext as Control;
if(item!= null)
{
double left = Canvas.GetLeft(item);
double top = Canvas.GetTop(item);
Canvas.SetTop(item,top+e.VerticalChange);
Canvas.SetLeft(item,left+e.HorizontalChange);
}
}
就可以通过 DataContext获取 实际需要在画板上位移的元素。 运行出来的效果是一样的。只不过我们界面上的元素成为了 contentControl,这样子以后 像其内部放东西 就成为可能。