
- 浅析淘宝客网站优化方案
- Bandwagonhost搬瓦工VPS主机购买使用及VPS速度优化方法
- 奋战的站长们 免费的东西你知道多少?
- 如何选择一个好的网站空间?
- 怎样免费搭建独立博客
- 国内备案机制越发严格 海外空间对SEO的影响
- Linux VPS主机一键批量安装Ghost博客网站脚本
- 谈谈做网站需要的空间成本有多大
- 如何选择一个用户体验好的网站空间
- 一些常用的和VPS主机商沟通的英文翻译
- 建设网站的时候应该注意些什么?
- Linux VPS主机挂载硬盘扩容及阿里云美国VPS主机性能测试
- 站长更换DNS服务器应注意的几点步骤
- 站长进化史:从虚拟主机到VPS的转变
- 阿里云主机网站备案详细流程及注意要点
- 浅析影响新站运营的四个因素
- 网站优化常见问答一:新站为什么不被收录
- VPS主机常见问题与维护之linux篇
- SEO从零开始第四章(新手准备)
- 经验分享 快速将网站的Mssql数据库迁移国外
- 使用DDOS deflate抵御少量DDOS攻击
- 网站更换服务器需注意的五步骤
- 个人站长建站前期三点选择要注意
- Easypanel免费VPS面板安装及添加站点应用且支持Linux/Windows
- 傻瓜式Discuz论坛搬家教程
- 新站如何快速通过搜索引擎考核期?
- 6种方式免费做淘客赚钱
- 如何选择利于seo优化的网站空间
- 如何部署WordPress到Amazon云端
- 网站架设:VPS主机申请与安装
Host1Plus VPS主机架设VNC远程桌面及安装火狐浏览器应用
一般而言,如果我们普通的网站虚拟主机能够满足尽量的使用虚拟主机,因为虚拟主机稳定性较好,而且不需要我们用户自己对服务器进行维护。如果我们选择VPS、服务器,所有的一切运维管理都是有我们自己操作的,主机商只要确保机器能够正常的启动就可以。
在我们用户选择Host1Plus VPS主机中,并不是大部分都用来架设网站需要的,很多都是为了某些项目的需要架设服务器软件环境,比如很多部分的用户使用便宜Host1Plus VPS搭建远程桌面用来操作一些项目,比如我们比较多的用来架设VNC远程桌面环境。在这篇文章中,Host1Plus中文网(14vps.com)将利用256MB内存洛杉矶机器,架设VNC远程桌面,以及安装火狐浏览器,让我们远程登录后上网。
第一、安装XFCE
yum groupinstall xfce-4.4 -y
因为我们的服务器内存比较小,为了优化资源,我们采用XFCE搭建环境,占用资源比较小。
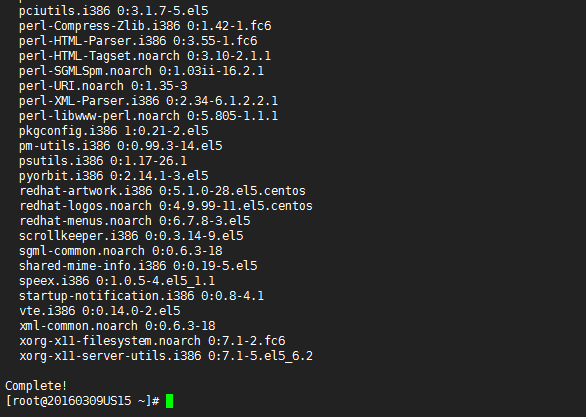
XFCE是自动安装的,中间不需要任何操作,看到上图就代表安装完毕。
第二、安装VNC桌面 环境包
yum install vnc vnc-server
这里需要安装VNC环境包。
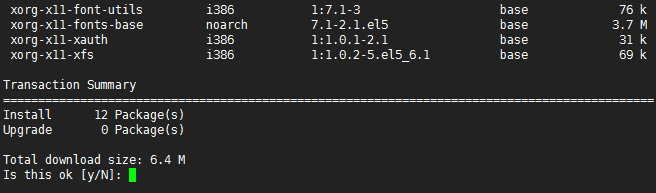
这里会遇到是否继续输入Y回车的地方。直接操作就可以。
第三、设置VNC密码
vncpasswd
输入命令,然后需要输入两次VNC设置密码。

这里输入密码需要超过6个字符才可以。
第三、修改配置文件
vncserver
我们先启动VNC
/root/.vnc/xstartup
修改这个文件配置,将里面内容全部替换成下面的。
#!/bin/sh
# Uncomment the following two lines for normal desktop:
unset SESSION_MANAGER
#exec /etc/X11/xinit/xinitrc
[ -x /etc/vnc/xstartup ] && exec /etc/vnc/xstartup
[ -r $HOME/.Xresources ] && xrdb $HOME/.Xresources
xsetroot -solid grey
vncconfig -iconic &
#xterm -geometry 80x24+10+10 -ls -title "$VNCDESKTOP Desktop"&
#twm &
startxfce4 &
替换完毕之后保存。
第四、设置分辨率
因为默认的分辨率比较小,我们可以给登录VNC的时候设置分辨率。
/etc/sysconfig/vncservers
修改这个文件,在最后添加:
VNCSERVERS="1:root"
VNCSERVERARGS[1]="-geometry 1024x768"
我们也可以根据需要修改成其他的。
第五、启动以及设置开机启动
chmod +x ~/.vnc/xstartup
service vncserver restart
chkconfig vncserver on
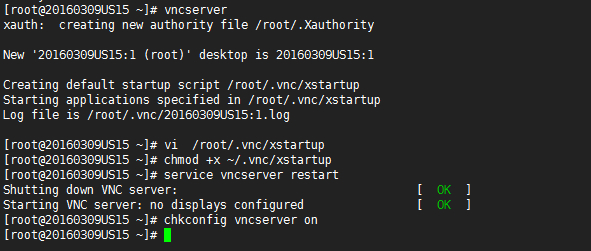
第六、安装浏览器
到现在我们其实已经安装完毕了,默认系统没有浏览器,我们需要安装火狐浏览器。
yum -y install firefox
执行安装完毕,然后我们可以用VNC客户端工具登陆。
第七、登入VNC使用
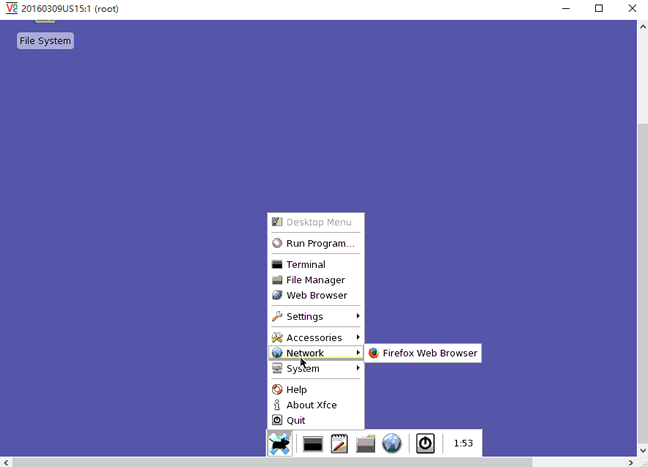
这里我们可以看到已经安装好的火狐浏览器。
本文固定链接来自:http://www.14vps.com/110.html
- 上一篇文章: 个人站长选择便宜VPS主机需要提前明白的12个问题
- 下一篇文章: 小内存大流量的VPS主机用途实例分析:云存储、CDN加速等