
- 2014年六大免费VPS主机:申请、使用和点评
- 网站运营新手篇:网站空间选择的那些事儿
- 浅谈免费域名空间的利与弊
- SEO的最高境界-人剑合一
- 利用godaddy免费空间对VPS进行数据备份
- Conoha.jp日本免费试用VPS主机和VPS主机性能测试体验
- 网站制作费用到底有多少?
- 免费申请SourceForge无限开发者空间全教程
- 如何选择一个用户体验好的网站空间
- 站长,你还在用美国主机吗?
- 教你合理更换网站新域名
- 毛红亮:浅谈使用VPS建网站的几大优点
- 网站迁向云端实例详解
- 肖玉强:解读2011百度搜索引擎优化指南2.0(1)
- 揭秘免费虚拟主机是怎样“收费”的
- 8个有效增加网站收录的方法
- 浅析管理VPS主机安全性的5个方法
- SEO从零开始第四章(新手准备)
- 更换服务器对网站排名的影响
- Dropbox的运营模式分析
- 网站流量偏低、网站权重上不去的三大原因
- 2012是什么原因让你的网站被K?
- Easypanel免费VPS主机面板的安装、使用等
- Easypanel免费VPS面板安装及添加站点应用且支持Linux/Windows
- 网站换空间(搬家)的四点注意事项
- Vultr.com日本美国VPS免费获取50GB存储空间 Vultr主机使用体验
- Bandwagonhost搬瓦工便宜VPS主机购买、使用教程
- 网站优化不要经常更换空间
- 婚纱摄影网站优化中几个容易忽略的重要因素
- 虚拟主机空间的各种配置详解
SugarHosts Windows VPS主机安装系统图文教程
在前面一篇"SugarHosts VPS购买图文教程"文章中,笔者把自己亲自购买的SugarHosts VPS作为图文教程分享出来,对于Linux VPS的安装系统和其他商家差不多,我们可以通过SSH工具安装。对于Windows VPS系统的安装,这家的系统与安装还是有一些不同的。用官方的话来说,他们家的系统是独家的,他们针对2003,2008,2012都制作了中英文版本,满足各种用户需要。
在写下前面一段文字之前,我也不清楚后面会是什么界面,老左就边安装,边截图分享,但愿一切都安装顺利,能够完成这篇教程。
第一步,我们在购买完毕VPS之后,会有一封开通信,我们会看到控制面板登录信息。登陆控制面板之后,我们可以先把面板设置成简体中文。在顶 部"MY ACCOUNT"-在Language 设置成"ChineseSimplified".设置完毕之后,我们看到的都是中文,感觉是不是很亲切。然后我们在自己主机面板中,找到你当前的WIN VPS主机控制面板设置。
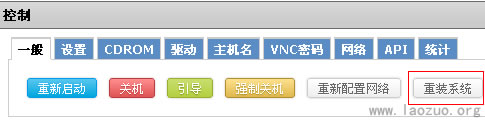
在我们购买Windows VPS之后是没有安装系统的,我们需要自己安装,这里对于新手来说是一个难点,正因为如此,老左才在这里详细的分享。点击重装系统按钮之后,会看到"Windows 操作系统安装指南"。
第二步,做准备工作,请检查你的电脑是否安装了 Java (点此检测),如果没有安装,请先安装 Java(点此下载)。你将需要使用到 VNC 远程管理,VNC 客户端必须有 Java 才能运行。
第三步,在"控制"-"设置"区域将磁盘驱动器与网卡类型均设置为 "Virtio" 以保证安装完成以后可以获得最佳的磁盘和网络性能;引导顺序设置为 "(1) CDROM (2) 硬盘"。
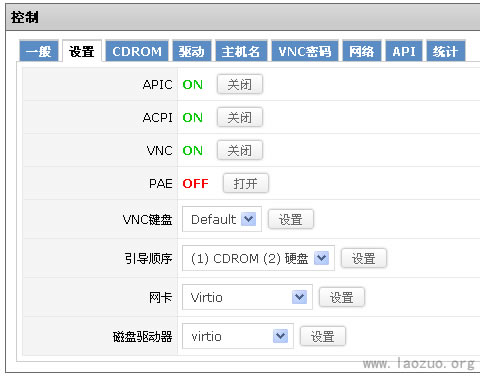
第四步,开始安装。在"控制"-"CDROM"中选择你要安装的系统并挂载。

第五步,在"控制"-"一般"区域单击“重新启动”按钮重启 VPS。
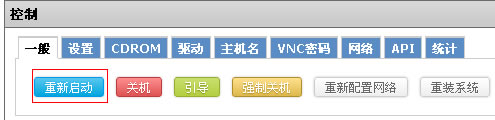
第六步,点击 VPS 信息区域左下角(虚拟化类型下方,带宽使用图上方)绿色的 VNC 按钮,等待片刻,VNC 客户端会自动启动,你将可以看到一个类似远程桌面的监视窗口。
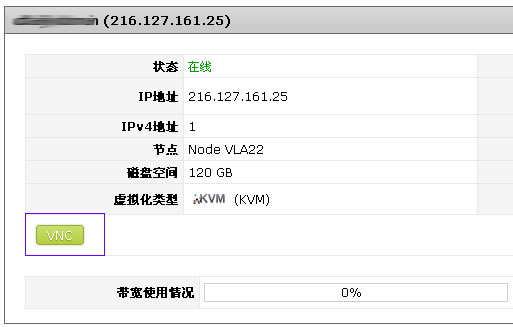
第七步,我们就可以看到WIN系统的安装窗口,然后就可以类似我们装系统一样操作。
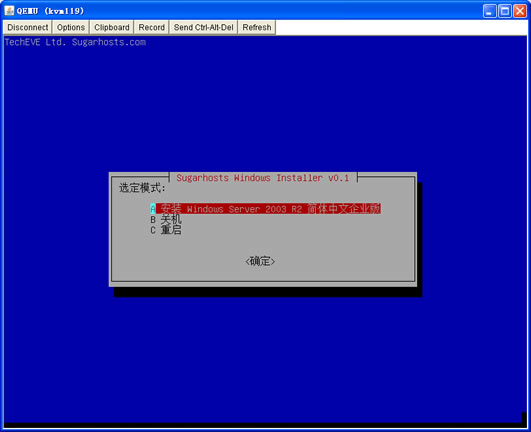
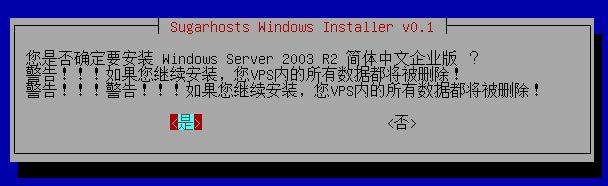
用方向键和回车控制,然后我们会看到安装进度。安装完毕之后会看到我们的管理账户密码(开通信中也有),然后我们重启。
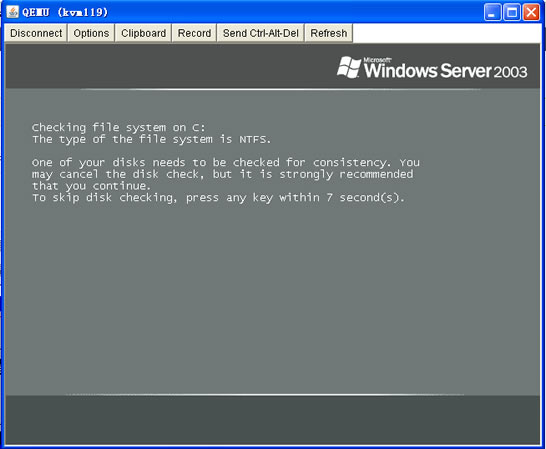
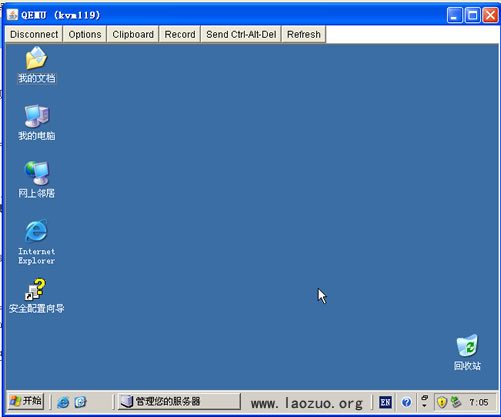
登陆进去,我们会看到熟悉的WIN桌面,其他的需要安装系统和组件,以及建站,可以参考老左之前分享的WIN VPS教程,都比较详细。
本文固定链接: http://www.laozuo.org/1110.html ,老左博客原创分享。转载注明出处。
- 上一篇文章: 揭秘免费虚拟主机是怎样“收费”的
- 下一篇文章: Windows VPS教程之:禁止PING WIN主机IP安全策略设置
- 新版OpenShift空间申请使用教程:安装WP、域
- 个人站长选择虚拟主机应该考虑的七个问题
- Host1Plus VPS主机架设VNC远程桌面及安装火
- Rsysnc安装、配置教程:实现VPS主机文件备份
- 浅谈收费空间与免费空间区别
- Z.com日本新加坡美国VPS主机注册购买、性能
- 如何用php探针检测虚拟主机配置信息